Fix: Windows 11 KB5018427 Update wird nicht heruntergeladen/installiert
Wir werden über die Lösung sprechen, das KB5018427-Update nicht herunterzuladen oder zu installieren, auf das Windows 11-Benutzer stoßen.

Benutzer von Windows 11 können das Betriebssystem nicht aktualisieren, da sie während der Installation des Updates KB5018427 auf das Problem stoßen, dass es nicht installiert und heruntergeladen wird. Wenn Sie mit einem solchen Problem konfrontiert sind, können Sie eine Lösung finden, indem Sie die folgenden Vorschläge befolgen.
Warum wird Update KB5018427 für Windows 11 nicht installiert?
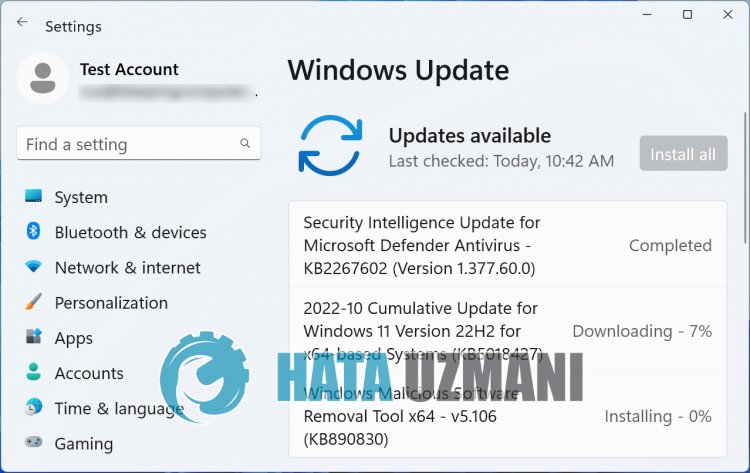 /p>
/p>
Der Fehler beim Installieren oder Aktualisieren des Windows-Updates KB5018427 wird normalerweise durch Probleme im Betriebssystem verursacht. Natürlich kann ein solcher Fehler nicht nur wegen dieses Problems auftreten, sondern auch wegen eines anderen Problems. Dazu werden wir versuchen, das Problem zu lösen, indem wir Ihnen einige Vorschläge machen.
So beheben Sie, dass das Windows 11-Update KB5018427 nicht installiert wird
Wir werden versuchen, das Problem zu lösen, indem wir Informationen zur Verfügung stellen, wie das Windows 11-Update KB5018427 nicht installiert wird oder der Fehler behoben wird, der beim Aktualisieren auftritt.
1-) Verwenden Sie die Windows Update Assistant-Anwendung
Das von Windows entwickelte Windows Update Assistant-Programm kann bei der Lösung aller auftretenden Probleme helfen. Wenn Sie sagen, dass beim Aktualisieren von Windows der Fehler 0x80092004 angezeigt wird, können Sie Hilfe erhalten, indem Sie das Programm Windows Update Assistant herunterladen.
Klicken Sie hier, um den Windows Update-Assistenten herunterzuladen
- Klicken Sie nach dem Download auf die Schaltfläche "Jetzt aktualisieren" und warten Sie auf den Aktualisierungsvorgang. Ihr Prozess kann lange dauern. Fahren Sie dazu Ihren Computer nicht herunter und starten Sie ihn nicht neu, bis das Update abgeschlossen ist.
2-) Schalten Sie Windows Update aus und wieder ein
Wenn das Problem weiterhin besteht, können wir es beheben, indem wir das Windows-Update aus- und wieder einschalten. Dazu führen wir die Operation mit Hilfe einer Codezeile durch.
- Wir schreiben "cmd" in den Startbildschirm der Suche und führen es als Administrator aus.
- Wir schreiben "sc delete wuauserv" in die Eingabeaufforderung, die sich öffnet, und drücken die Eingabetaste.
Mit diesem Vorgang haben wir das Windows-Update abgeschlossen. In unserer nächsten Aktion werden wir das Windows-Update wieder aktivieren.
- Öffnen Sie die Eingabeaufforderung erneut als Administrator und zeigen Sie "sc create wuauserv DisplayName= "Windows Update" binpath= "C:\WINDOWS\system32\svchost.exe -k netsvcs -p" Start= delayed-autodepend= an RpcSs " fügen Sie den Code ein.
Nach diesem Vorgang haben wir den Windows-Aktualisierungsdienst neu installiert. Als nächstes müssen wir den Windows Update Service starten.
- Wir schreiben "Dienste" auf den Startbildschirm der Suche und öffnen ihn.
- Doppelklicken Sie auf dem sich öffnenden Bildschirm auf den Dienst "Windows Update".
- Stellen Sie den Starttyp auf dem Bildschirm, den wir sehen, auf "Automatisch" ein.
- Dann führen wir den Dienst aus, indem wir unten auf die Schaltfläche "Start" klicken.
3-) Aktualisierungsdateien löschen
Während des Windows-Aktualisierungsvorgangs können fehlende oder beschädigte Dateien in dem als Archiv gespeicherten Ordner Probleme verursachen. Dazu können wir den Neuinstallationsprozess durchführen, indem wir diese gespeicherten Dateien vollständig löschen.
- Greifen Sie auf den Dateispeicherort zu, den ich hinterlassen werde. C:\Windows\SoftwareDistribution\Download
- Die Ordner werden auf dem sich öffnenden Bildschirm aufgelistet. Diese Ordner sind die Dateien, die während des Aktualisierungsvorgangs archiviert wurden. Durch das vollständige Löschen dieser Dateien leeren wir den Papierkorb.
4-) Cookie-Dateien löschen
Windows führt seine Operationen aus, indem es einen temporären Ordner bereitstellt, um Anwendungen im Hintergrund laufen zu lassen. Der Ausfall einer dieser temporären Dateien kann solche Probleme verursachen. Dazu müssen wir ggf. temporäre Dateien löschen und den Papierkorb leeren.
- Wir schreiben %temp% auf den Startbildschirm der Suche und öffnen ihn.
- Leeren Sie den Papierkorb, indem Sie alle Dateien auf dem sich öffnenden Bildschirm löschen.
Nach diesem Vorgang werden die temporären Dateien gelöscht, die Belastung des Computers sinkt und verschiedene Probleme verschwinden.
5-) Windows-Fehler beheben
Die Dateien in Windows sind beschädigt oder beschädigt, was zu verschiedenen Fehlern führen kann. Dazu werden wir zwei Codeblöcke mit Ihnen teilen und versuchen, beschädigte oder beschädigte Dateien zu scannen und zu reparieren.
Führen Sie einen SFC-Scan durch
Beschädigte oder beschädigte Dateien, die in Windows-Dateien vorkommen, können viele Fehlercodes verursachen. Dazu werden wir Ihnen einige Möglichkeiten zur Lösung des Problems aufzeigen.
- Geben Sie "cmd" in den Startbildschirm der Suche ein und führen Sie es als Administrator aus.
- Geben Sie "sfc /scannow" in die sich öffnende Eingabeaufforderung ein und drücken Sie die Eingabetaste.
Nach diesem Vorgang werden beschädigte oder beschädigte Dateien gescannt und Korrekturen vorgenommen. Fahren Sie Ihren Computer nicht herunter und starten Sie ihn nicht neu, bis der Vorgang abgeschlossen ist. Lassen Sie uns nach diesem Vorgang einen weiteren Vorschlag machen.
Führen Sie einen DISM-Scan durch
- Geben Sie "cmd" in den Startbildschirm der Suche ein und führen Sie es als Administrator aus.
- Geben Sie die folgenden Befehle in den sich öffnenden Eingabeaufforderungsbildschirm ein und drücken Sie die Eingabetaste.
- Dism /Online /Cleanup-Image /CheckHealth
- Dism /Online /Cleanup-Image /ScanHealth
- Dism /Online /Cleanup-Image /RestoreHealth
Nach erfolgreichem Abschluss des Vorgangs können Sie Ihren Computer neu starten und prüfen, ob das Problem weiterhin besteht.
Ja, Freunde, wir haben unser Problem unter diesem Titel gelöst. Wenn Ihr Problem weiterhin besteht, können Sie nach den aufgetretenen Fehlern fragen, indem Sie unsere FORUM-Plattform aufrufen, die wir haben geöffnet.
