Fix: Valorant bleibt im Ladebildschirm hängen
In diesem Artikel werden wir versuchen, das Problem „Auf dem Ladebildschirm hängen bleiben“ zu lösen, auf das Valorant-Spieler nach dem Öffnen des Spiels stoßen.

Valorant-Spieler haben das Problem, dass sie nach dem Ausführen des Spiels im Ladebildschirm hängen bleiben, wodurch ihr Zugriff auf das Spiel eingeschränkt wird. Wenn Sie mit einem solchen Problem konfrontiert sind, können Sie eine Lösung finden, indem Sie die folgenden Vorschläge befolgen.
Warum bleibt Valorant im Ladebildschirm hängen?

Dieses Problem wird normalerweise von Schäden an Spieldateien begleitet. Natürlich kann ein solcher Fehler nicht nur wegen dieses Problems, sondern auch wegen vieler Probleme auftreten. Mögliche Ursachen dafür, dass Valorant im Ladebildschirm hängen bleibt, können wie folgt aufgelistet werden:
- Das Spiel wird möglicherweise von einem Antivirenprogramm blockiert.
- Die Spieldatei ist möglicherweise beschädigt.
- Die Systemvoraussetzung ist möglicherweise nicht erfüllt.
- Möglicherweiseliegt ein Netzwerkproblem vor.
- Ihre Treiber sind möglicherweise nicht auf dem neuesten Stand.
Die oben aufgeführten Gründe können dazu führen, dass Sie auf viele Probleme stoßen. Dazu werden wir versuchen, das Problem zu lösen, indem wir Ihnen einige Vorschläge machen.
Wie behebt man das Feststecken auf dem Valorant-Ladebildschirm?
Um diesen Fehler zu beheben, finden Sie die Lösung für das Problem, indem Sie die folgenden Vorschläge befolgen.
1-) Als Administrator ausführen
Wenn Sie das Spiel nicht als Administrator autorisieren, kann die Fehlermeldung „Reagiert nicht“ auftreten.
- Schließen Sie den Riot-Client und die Valorant-Anwendung mithilfe des Task-Managers vollständig.
- Führen Sie die Anwendung „Riot Client“ auf dem Desktop als Administrator aus.
Nach diesem Vorgang können Sie das Spiel ausführen und prüfen, ob das Problem weiterhin besteht.
2-) Deaktivieren Sie die Datenausführungsverhinderung (DEP)
Um Daten im Speicher vor Malware zu schützen, können wir den Ausnahmeschutz mit dem DEP-Plugin deaktivieren.
- Geben Sie im Startbildschirm "Darstellung und Leistung von Windows anpassen" ein und öffnen Sie es.
- Aktivieren Sie "Datenausführungsverhinderung" im Menü.
- Wählen Sie „DEP für alle Windows-Programme und -Dienste außer den von mir ausgewählten aktivieren“ auf dem sich öffnenden Bildschirm aus.
- Klicken Sie unten auf die Schaltfläche „Hinzufügen“, um das Valorant-Spiel auszuwählen, und klicken Sie auf die Schaltfläche „Übernehmen“. Führen Sie den Auswahlprozess durch, indem Sie den Dateispeicherort erreichen, den wir unten lassen werden.
- C:\Riot Games\VALORANT\VALORANT\live\VALORANT.exe
- C:\Riot Games\VALORANT\VALORANT\live\ShooterGame\Binaries\Win64\VALORANT-Win64-Shipping.exe
Nachdem Sie den Vorgang durchgeführt haben, können Sie das Spiel ausführen und prüfen, ob das Problem weiterhin besteht.
3-) Game Frameworks prüfen
Das Fehlen von Spiel-Frameworks auf Ihrem Computer kann zu verschiedenen Fehlern im Spiel führen. Daher muss Ihr Computer über DirectX-, .NET Framework- und VCRedist-Anwendungen verfügen.
- Klicken Sie hier, um das aktuelle .NET Framework herunterzuladen.
- Klicken Sie hier, um den aktuellen VCRedist herunterzuladen. (x64)
- Klicken Sie hier, um den aktualisierten VCRedist herunterzuladen. (x86)
- Klicken Sie hier, um das aktuelle DirectX herunterzuladen.
Nachdem Sie das Update durchgeführt haben, können Sie Ihren Computer neu starten und das Spiel ausführen und prüfen, ob das Problem weiterhin besteht.
4-) Grafikkartentreiber aktualisieren
Bei solchen Kontinuitätsproblemen kann ein Aktualisierungsfehler in der Grafikkarte auftreten. Dazu müssen wir die Grafikkarte aktualisieren. Wenn Sie bereit sind, fangen wir an.
Für Benutzer mit Nvidia-Grafikkarte;
- Zuallererst die Geforce Experience</ des Unternehmens Nvidiastrong> Wir müssen das Programm herunterladen und installieren.
- Nach dem Download- und Installationsprozess öffnen wir unser Programm und öffnen oben das Menü Treiber.
- Laden Sie unser Update herunter, indem Sie oben auf die Schaltfläche Herunterladen klicken.
- Nachdem unser Download abgeschlossen ist, führen wir den Installationsprozess durch, indem Sie auf die Schnellinstallationsschaltfläche klicken.
- Starten Sie Ihren Computer neu, nachdem dieser Vorgang abgeschlossen ist.
Für Benutzer mit AMD-Grafikkarte;
- Herausgegeben von der Firma AMD AMD Radeon Software Wir müssen das Programm herunterladen und installieren.
- Nach dem Download- und Installationsprozess öffnen wir unser Programm und klicken rechts unter dem Treiber- und Softwaremenü auf die Schaltfläche Nach Updates suchen und prüfen, ob unsere Grafikkarte auf dem neuesten Stand ist.
- Sie können Ihren Computer neu starten, indem Sie das Update durchführen.
Nachdem wir unseren Grafiktreiber aktualisiert und unseren Computer neu gestartet haben, können wir versuchen, das Valorant-Spiel zu öffnen.
5-) Deaktivieren Sie das Antivirenprogramm
Deaktivieren Sie alle von Ihnen verwendeten Antivirenprogramme oder löschen Sie sie vollständig von Ihrem Computer. Wenn Sie Windows Defender verwenden, deaktivieren Sie ihn. Dafür;
- Geben Sie "Viren- und Bedrohungsschutz" in den Suchbildschirm ein und öffnen Sie ihn.
- Klicken Sie dann auf "Einstellungen verwalten".
- Schalten Sie den Echtzeitschutz auf "Aus".
Schalten wir danach den anderen Ransomware-Schutz aus.
- Öffnen Sie den Suchbildschirm.
- Öffnen Sie den Suchbildschirm, indem Sie Windows-Sicherheitseinstellungen eingeben.
- Klicken Sie auf dem sich öffnenden Bildschirm auf die Option Viren- und Bedrohungsschutz.
- Klicken Sie im Menü auf die Option Ransomware-Schutz.
- Deaktivieren Sie den kontrollierten Ordnerzugriff auf dem sich öffnenden Bildschirm.
Nach Durchführung dieses Vorgangs müssen wir Valorant-Spieldateien als Ausnahmen hinzufügen.
- Geben Sie "Viren- und Bedrohungsschutz" in den Suchbildschirm ein und öffnen Sie ihn.
- Einstellungen für Viren- und Bedrohungsschutz die Option Einstellungen verwalten und dann unter Ausschlüsse aus Ausschließen auswählen hinzufügen oder entfernen.
- Ausschluss hinzufügen und dann den auf Ihrer Festplatte gespeicherten Spieleordner Valorant aus.
- C:\Riot Games\
Schließen Sie nach diesem Vorgang das Valorant-Spiel mit Hilfe eines Task-Managers vollständig und versuchen Sie, das Valorant-Spiel erneut auszuführen. Wenn das Problem weiterhin besteht, fahren wir mit unserem nächsten Vorschlag fort.
6-) Installieren Sie die VGC-Software neu
Dieses Problem tritt möglicherweise aufgrund des vgc-Dienstes auf. Dazu können wir die Lösung des Problems erreichen, indem wir den Vgc-Dienst überprüfen.
- Wenn Sie den obigen Vorgang durchgeführt haben, aber immer noch denselben Fehler erhalten, greifen wir auf die Datei „C:\Program Files\Riot Vanguard“ zu. (Der Dateizugriff Ihres Fix-Spiels muss ebenfalls im Ordner C:\liegen.) Öffnen wir das Programm
- installer.exe und führen den Löschvorgang durch.(Sagen wir Ja zur angezeigten Warnung.)
- Lassen Sie uns unser VALORANT-Spiel auf unserem Desktop ausführen.
- Launcher sucht nach fehlenden Dateien und installiert vgc im Dienststatus neu und neu.
- Nachdem der Scanvorgang abgeschlossen ist, geben wir Dienste in die Startsuchleiste ein und öffnen ihn.
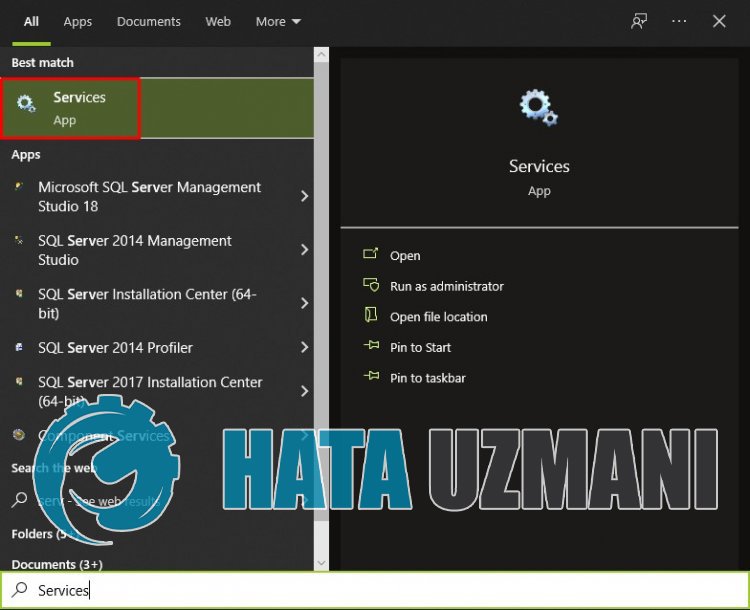
- Im Fenster Dienste, das sich öffnet, finden wir den Dienst vgc und doppelklicken darauf
- Wir müssen den Dienststatus starten, indem wir den Starttyp auf Automatisch ändern.

- Nach Durchführung dieses Vorgangs wird der Dienststatus als Running angezeigt

Nach diesem Vorgang können Sie Ihren Computer neu starten und sich beim Spiel anmelden.
Ja, Freunde, wir haben unser Problem unter diesem Titel gelöst. Wenn Ihr Problem weiterhin besteht, können Sie nach den aufgetretenen Fehlern fragen, indem Sie unsere FORUM-Plattform betreten.
