Fix: Resident Evil 4 Remake Schwerwiegender D3D-Fehler
In diesem Artikel werden wir versuchen, den Fehler „Fatal D3D Error (25)“ zu beheben, auf den Spieler von Resident Evil 4 Remake stoßen, nachdem sie das Spiel ausgeführt haben.

Spieler von Resident Evil 4 Remake sehen nach dem Ausführen des Spiels den Fehler „Fatal Application Exit. Fatal D3D Error (25)“, der ihren Zugriff auf das Spiel einschränkt. Wenn Sie auf einen solchen Fehler stoßen, können Sie die Lösung finden, indem Sie die folgenden Vorschläge befolgen.
- Was ist ein schwerwiegender D3D-Fehler in Resident Evil 4 Remake?
- Wie man den schwerwiegenden D3D-Fehler in Resident Evil 4 Remake behebt
Was ist ein schwerwiegender D3D-Fehler in Resident Evil 4 Remake?
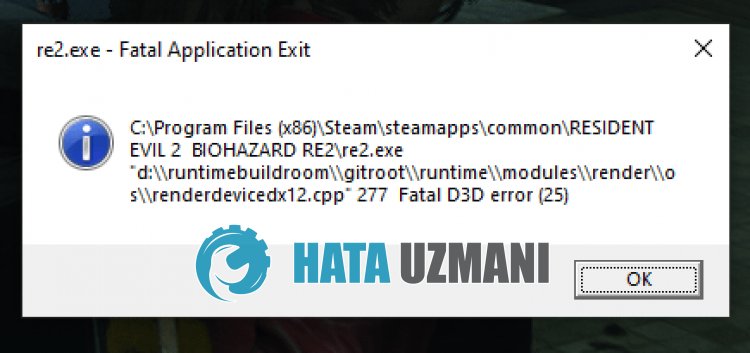
Der häufigste Grund für den aufgetretenen Fehler „Fatal D3D Error (25)“ ist die Tatsache, dass die Grafikkarte veraltet ist.
Natürlich kann ein solcher Fehler nicht nur wegen dieses Problems, sondern auch wegen vieler anderer Probleme auftreten.
Dazu werden wir versuchen, das Problem zu lösen, indem wir Ihnen einige Vorschläge machen.
So beheben Sie den schwerwiegenden D3D-Fehler von Resident Evil 4 Remake
Um diesen Fehler zu beheben, finden Sie die Lösung für das Problem, indem Sie die folgenden Vorschläge befolgen.
1-) Grafikkartentreiber aktualisieren
Bei solchen Kontinuitätsproblemen kann ein Aktualisierungsfehler in der Grafikkarte auftreten. Dazu müssen wir die Grafikkarte aktualisieren. Wenn Sie bereit sind, fangen wir an.
Für Benutzer mit Nvidia-Grafikkarte;
- Zunächst müssen wir Geforce Experience herunterladen und installieren Programm, das von Nvidia veröffentlicht wird.
- Nach dem Download- und Installationsvorgang öffnen wir unser Programm und öffnen oben das Menü "Treiber".
- Laden Sie unser Update herunter, indem Sie oben auf die Schaltfläche "Herunterladen" klicken.
- Nachdem unser Download abgeschlossen ist, führen wir den Installationsprozess durch, indem Sie auf die Schnellinstallationsschaltfläche klicken.
- Starten Sie Ihren Computer neu, nachdem dieser Vorgang abgeschlossen ist.
Für Benutzer mit AMD-Grafikkarte;
- AMDs Radeon Software Wir müssen Laden Sie das Programm herunter und installieren Sie es.
- Nach Abschluss des Download- und Installationsvorgangs öffnen wir unser Programm und klicken rechts unter dem Treiber- und Softwaremenü auf die Schaltfläche Nach Updates suchen und prüfen, ob unsere Grafikkarte auf dem neuesten Stand ist.
- Sie können Ihren Computer neu starten, indem Sie das Update durchführen.
Nachdem wir unseren Grafiktreiber aktualisiert und unseren Computer neu gestartet haben, können wir versuchen, das Spiel Resident Evil 4 Remake zu öffnen.
2-) Game Frameworks prüfen
Das Fehlen von Spiel-Frameworks auf Ihrem Computer kann zu verschiedenen Fehlern im Spiel führen. Daher muss Ihr Computer über DirectX-, .NET Framework- und VCRedist-Anwendungen verfügen.
- Klicken Sie hier, um das aktuelle .NET Framework herunterzuladen.
- Klicken Sie hier, um den aktuellen VCRedist herunterzuladen. (x64)
- Klicken Sie hier, um den aktualisierten VCRedist herunterzuladen. (x86)
- Klicken Sie hier, um das aktuelle DirectX herunterzuladen.
Nachdem Sie das Update durchgeführt haben, können Sie Ihren Computer neu starten und das Spiel ausführen und prüfen, ob das Problem weiterhin besteht.
3-) Grafik im Spiel verringern
Ein solcher Fehler kann auftreten, weil das System Ihres Geräts für das Spiel nicht ausreicht.
Hierfür können Sie die Grafik im Spiel verkleinern, indem Sie den folgenden Schritten folgen.
- Resident Evil 4 Remake ausführen.
- Greifen Sie im Spiel auf das Menü "Optionen" zu.
- Verringern Sie dann die Einstellungen, indem Sie das Menü "Anzeige" und "Grafik" erreichen.
- Wenn "Raytracing" im Menü "Grafik" aktiviert ist, schalten Sie es aus.
Nachdem Sie die Grafikeinstellungen verringert haben, können Sie überprüfen, ob das Problem weiterhin besteht.
4-) Startoptionen ändern
Wir können das Problem beseitigen, indem wir die auf Steam verfügbaren "Startoptionen" verwenden.
- Schließe zunächst das Spiel Resident Evil 4 Remake.
- Führen Sie die Steam-Anwendung aus und greifen Sie auf das Menü "Bibliothek" zu.
- Klicken Sie dann mit der rechten Maustaste auf das Spiel "Resident Evil 4 Remake" und klicken Sie auf "Eigenschaften".
- Führe das Spiel aus, indem du im neuen Fenster, das sich öffnet, auf das Menü „Allgemein“ zugreifst und den Code unten im Feld unter „Startoptionen“ ausprobierst.
- -dx11
- -dx12
- Wenn "-dx11" bei Ihnen nicht funktioniert hat, können Sie es mit "-dx12" versuchen.
Nach diesem Vorgang können Sie überprüfen, ob das Problem weiterhin besteht.
5-) Spielkompatibilität ändern
Wenn Sie das Spiel nicht als Administrator starten, können verschiedene Probleme dieser Art auftreten.
- Schließe zunächst das Spiel Resident Evil 4 Remake.
- Gehen Sie dann in das Verzeichnis, in dem das Spiel Resident Evil 4 Remake installiert ist.
- Klicken Sie dann mit der rechten Maustaste auf die Anwendung "re4.exe" und greifen Sie auf das Menü "Eigenschaften" zu.
- Greifen Sie in dem sich öffnenden Fenster auf das Menü "Kompatibilität" zu.
- Aktivieren Sie dann "Dieses Programm als Administrator ausführen".
- Wählen Sie die Option und aktivieren Sie oben die Option "Dieses Programm im Kompatibilitätsmodus ausführen für:".
- Aktivieren Sie dann "Windows 8" und klicken Sie zum Speichern auf die Schaltfläche "Übernehmen".
Nachdem der Speichervorgang abgeschlossen ist, kannst du das Spiel auf Steam ausführen und prüfen, ob das Problem weiterhin besteht.
Wenn die Option "Dieses Programm im Kompatibilitätsmodus ausführen für:" bereits aktiviert ist, deaktivieren Sie sie und klicken Sie zum Speichern und Überprüfen auf die Schaltfläche "Übernehmen".
6-) Erhöhen Sie den virtuellen Speicher
Bei solchen Speicherfehlern können Sie das Problem lösen, indem Sie den virtuellen Speicher vergrößern.
- Geben Sie im Suchbildschirm "Erweiterte Systemeinstellungen anzeigen" ein und öffnen Sie es.
- Klicken Sie im neu geöffneten Fenster unter "Leistung" auf die Schaltfläche "Einstellungen".
- Deaktivieren Sie dann "Größe der Auslagerungsdatei für alle Laufwerke automatisch verwalten".
- Wählen Sie das folgende Systemlaufwerk "C:\".
- Wählen Sie dann "Benutzerdefinierte Größe".
- Stellen Sie unten die Optionen "Anfangsgröße" und "Maximale Größe" ein.
Multiplizieren Sie "Anfangsgröße" mit Ihrem verfügbaren Arbeitsspeicher mit 1,5 und schreiben Sie.
Multiplizieren Sie "Maximale Größe" mit Ihrem verfügbaren Arbeitsspeicher mit 3 und schreiben Sie.
Klicken Sie nach dem Festlegen der Anfangsgröße und der Maximalgröße auf die Schaltfläche „Festlegen“ und dann auf die Schaltfläche „OK“, um den Computer neu zu starten.
Nach diesem Vorgang können Sie überprüfen, ob das Problem weiterhin besteht.
Ja, Freunde, wir haben unser Problem unter diesem Titel gelöst. Wenn Ihr Problem weiterhin besteht, können Sie nach den aufgetretenen Fehlern fragen, indem Sie unsere FORUM-Plattform aufrufen, die wir haben geöffnet.








![Wie behebe ich den YouTube-Server-Fehler [400]?](https://www.hatauzmani.com/uploads/images/202403/image_380x226_65f1745c66570.jpg)




















