Fix: Minecraft OpenGL-Fehler 1282 Ungültiger Vorgang
In diesem Artikel werden wir versuchen, den Fehler „OpenGL Error: 1282 Invalid Operation“ zu beheben, auf den Minecraft-Spieler im Spiel stoßen.

Minecraft-Spieler können nicht auf das Spiel zugreifen, da im Spiel der Fehler „OpenGL-Fehler: 1282 ungültiger Vorgang“ auftritt. Wenn Sie mit einem solchen Problem konfrontiert sind, können Sie eine Lösung finden, indem Sie die folgenden Vorschläge befolgen.
- Was ist der Minecraft OpenGL-Fehler 1282, ungültiger Vorgang?
- So beheben Sie den Minecraft OpenGL-Fehler 1282, ungültiger Vorgang
Was ist Minecraft OpenGL-Fehler 1282, ungültiger Vorgang?
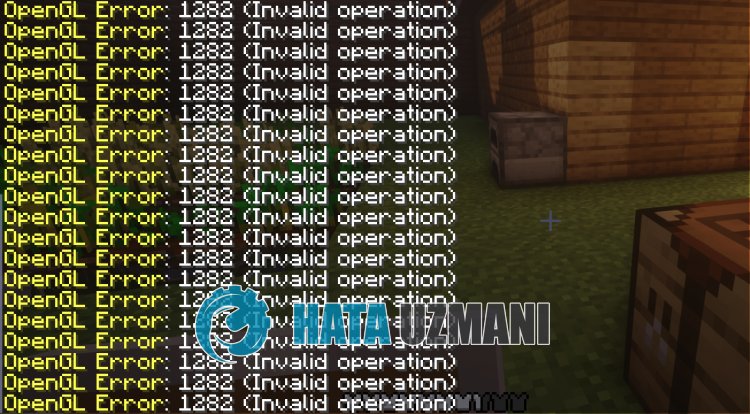
MinecraftOpenGL-Fehler: 1282 Ungültiger Vorgang ist ein Problem, das normalerweise auftritt, wenn Shader-Dateien falsch geladen werden.
Dieser Fehler kann auch auftreten, wenn der Modus „Benutzerdefinierte Anzeige“ aktiviert ist, da dieser Fehler bei einigen Razer Cortex-Benutzern sehr häufig auftritt.
Dazu geben wir Ihnen einige Hinweise, wie Sie den Fehler beheben können, indem wir einige Vorschläge nennen.
So beheben Sie den Minecraft OpenGL-Fehler 1282, ungültiger Vorgang
Um diesen Fehler zu beheben, können Sie die Lösung des Problems finden, indem Sie die folgenden Vorschläge befolgen.
1-) Shader ausschalten
Die Fehlfunktion der Shader, die Sie in Minecraft installiert haben, kann Sie durch verschiedene Fehler wie diesen stören.
Daher können Sie das Problem beheben, indem Sie Shader deaktivieren.
- Führen Sie Minecraft aus.
- Klicken Sie dann auf „Optionen“.
- Klicken Sie auf dem sich öffnenden Bildschirm auf „Videoeinstellungen“.
- Klicken Sie dann auf „Shader“, wählen Sie „AUS“ und klicken Sie auf die Schaltfläche „Fertig“.
Danach fahren wir mit dem nächsten Vorschlag fort.
2-) Renderbereiche deaktivieren
Nachdem wir den obigen Vorgang ausgeführt haben, deaktivieren wir die Option „Regionen rendern“.
- Klicken Sie im Minecraft-Hauptmenü auf „Optionen“.
- Klicken Sie auf dem sich öffnenden Bildschirm auf „Videoeinstellungen“.
- Klicken Sie dann auf „Leistung“ und dann auf „Renderregionen“ und stellen Sie die Option auf „AUS“.
Nach diesem Vorgang fahren wir mit dem anderen Vorschlag fort.
3-) Deaktivieren Sie „GL-Fehler anzeigen“
Nachdem wir den obigen Vorgang erfolgreich durchgeführt haben, deaktivieren wir die Option „GL-Fehler anzeigen“.
- Greifen Sie auf die gleiche Weise auf das Menü „Optionen“ zu.
- Klicken Sie dann auf „Videoeinstellungen“.
- Klicken Sie dann auf „Andere“ und dann auf „GL-Fehler anzeigen“ und stellen Sie die Option auf „AUS“.
Überprüfen Sie nach der Durchführung dieses Vorgangs, ob das Problem weiterhin besteht.
4-) Schalten Sie das Razer Cortex Custom Display aus
Spieler, die Razer Cortex verwenden, geben an, dass in Minecraft ein solcher Fehler aufgetreten ist.
Benutzer geben an, dass nach der Deaktivierung der benutzerdefinierten Anzeigefunktion nie wieder ein solcher Fehler auftritt.
- Führen Sie die Razer Cortex-App aus.
- Dann greifen Sie auf das Menü „IN-GAME“ zu.
- Deaktivieren Sie „Benutzerdefinierte Anzeige“ im Popup-Fenster.
Nachdem Sie diesen Vorgang ausgeführt haben, führen Sie Minecraft aus und überprüfen Sie.



















