Fix: Minecraft-Dateisystemfehler (-2143322101)
In diesem Artikel haben wir versucht, den Fehler „Dateisystemfehler (-2143322101)“ zu beheben, der bei Minecraft-Benutzern nach dem Ausführen des Launchers auftritt.

Minecraft-Benutzer können nicht auf das Spiel zugreifen, da nach dem Ausführen des Launchers die Fehlermeldung „Dateisystemfehler (-2143322101)“ auftritt. Wenn Sie mit einem solchen Problem konfrontiert sind, können Sie eine Lösung finden, indem Sie die folgenden Vorschläge befolgen.
- Was ist ein Minecraft-Dateisystemfehler (-2143322101)?
- So beheben Sie den Minecraft-Dateisystemfehler (-2143322101)
Was ist ein Minecraft-Dateisystemfehler (-2143322101)?
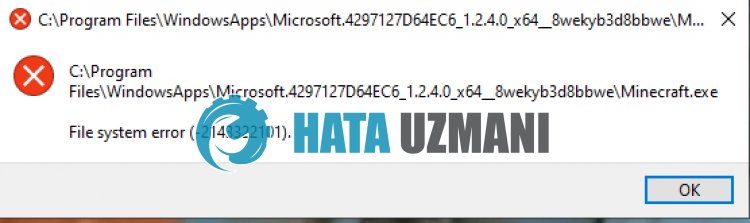
Der Minecraft-Fehler „Dateisystemfehler (-2143322101)“ tritt aufgrund des Ablaufs des Xbox Games Pass oder der Nichtzahlung auf.
Auch Cache-Probleme in der Microsoft Store-App können dazu führen, dass bei Ihnen ein solcher Fehler auftritt.
Natürlich kann ein solcher Fehler nicht nur aufgrund dieses Problems auftreten, sondern auch aufgrund vieler anderer Probleme.
Dazu geben wir Ihnen einige Vorschläge, wie Sie den Minecraft-Fehler „Dateisystemfehler (-2143322101)“ beheben können.
So beheben Sie den Minecraft-Dateisystemfehler (-2143322101)
Um diesen Fehler zu beheben, können Sie die Lösung des Problems finden, indem Sie die folgenden Vorschläge befolgen.
1-) Überprüfen Sie Ihr Xbox Gamepass-Abonnement
Der Ablauf des Xbox Gamepass-Abonnements oder die Nichtzahlung können dazu führen, dass bei Ihnen verschiedene Anwendungsprobleme wie dieses auftreten.
Daher müssen Sie möglicherweise überprüfen, ob Ihr Xbox Gamepass-Abonnement abgelaufen ist.
Wenn Ihr Abonnement abgelaufen ist, können Sie es erneuern und prüfen, ob das Problem weiterhin besteht.
2-) Microsoft Store Cache löschen
Das Problem mit dem Microsoft Store-Cache führt zu Anwendungsfehlern.
Daher können wir den Microsoft Store-Cache leeren und ihn neu konfigurieren lassen.
- Geben Sie „Microsoft Store“ in den Startbildschirm der Suche ein, klicken Sie mit der rechten Maustaste und wählen Sie „Anwendungseinstellungen“.
- Klicken Sie im neuen Fenster, das geöffnet wird, auf die Schaltfläche „Reparieren“.
- Klicken Sie nach Abschluss der Reparatur auf die Schaltfläche „Zurücksetzen“.

Nachdem der Rücksetzvorgang abgeschlossen ist, fahren wir mit dem nächsten Vorschlag fort.
3-) Xbox-Cache leeren
Das Problem mit dem Xbox-Cache führt zu Anwendungsfehlern.
Daher können wir den Xbox-Cache leeren, damit er neu konfiguriert werden kann.
- Rufen Sie das Windows-Menü „Einstellungen“ auf.
- Klicken Sie dann auf „Anwendungen“.

- Suchen Sie, indem Sie „Xbox“ in den Suchbildschirm eingeben.
- Wählen Sie dann „Xbox“ aus und klicken Sie auf „Erweiterte Optionen“.

- Klicken Sie im neuen Fenster, das geöffnet wird, auf die Schaltfläche „Reparieren“.
- Klicken Sie nach Abschluss der Reparatur auf die Schaltfläche „Zurücksetzen“.

Nachdem Sie diesen Vorgang ausgeführt haben, können Sie Minecraft ausführen und prüfen, ob das Problem weiterhin besteht.
4-) Minecraft neu installieren
Das Problem mit Minecraft-Dateien kann dazu führen, dass Sie auf verschiedene Probleme wie dieses stoßen.
Sie können das Problem also beheben, indem Sie Minecraft neu installieren.
- Öffnen Sie die Xbox-App.
- Klicken Sie dannlinks mit der rechten Maustaste auf „Minecraft Launcher“ und klicken Sie auf „Spiel deinstallieren“.
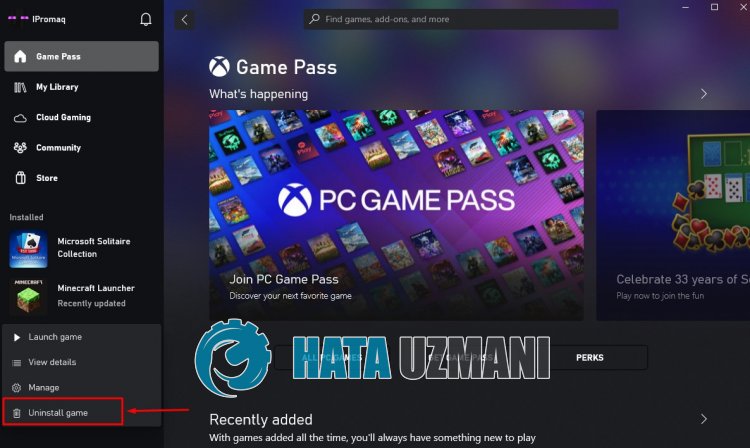
Nachdem die Anwendung gelöscht wurde, können Sie überprüfen, ob das Problem weiterhin besteht, indem Sie Minecraft Launcher neu installieren.
5-) Windows aktualisieren
Veraltetes Windows kann dazu führen, dass Microsoft Store- und Xbox-Apps nicht ordnungsgemäß funktionieren.
Daher können Sie das Problem beheben, indem Sie das Windows-Betriebssystem aktualisieren.
- Geben Sie im Startbildschirm der Suche „Nach Updates suchen“ ein und öffnen Sie ihn.
- Starten Sie den Scanvorgang, indem Sie auf dem sich öffnenden Bildschirm auf „Nach Updates suchen“ klicken.
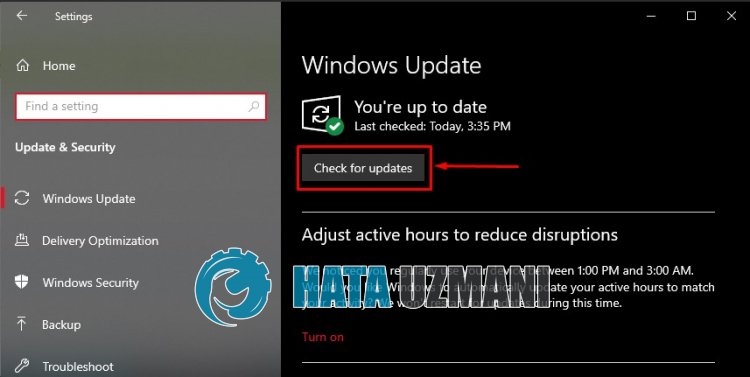
Dadurch wird überprüft, ob das Windows-Betriebssystem auf dem neuesten Stand ist.
Wenn ein neues Update verfügbar ist, wird es automatisch heruntergeladen und installiert.
Nachdem die Installation abgeschlossen ist, können Sie den Computer neu starten und prüfen, ob das Problem weiterhin besteht.



















