Fix: Matchmaking-Fehler Nr. 1 in Fortnite
In diesem Artikel werden wir versuchen, das Problem „Matchmaking-Fehler Nr. 1“ zu lösen, auf das Fortnite-Spieler stoßen, wenn sie ein beliebiges Match spielen möchten.

Fortnite-Spieler stoßen auf das Problem „Matchmaking Error #1“, wenn sie ein beliebiges Spiel spielen möchten und ihr Zugriff auf das Spiel eingeschränkt ist. Wenn Sie auf ein solches Problem stoßen, können Sie es lösen, indem Sie die folgenden Vorschläge befolgen.
Was ist Fortnite Matchmaking-Fehler Nr. 1?
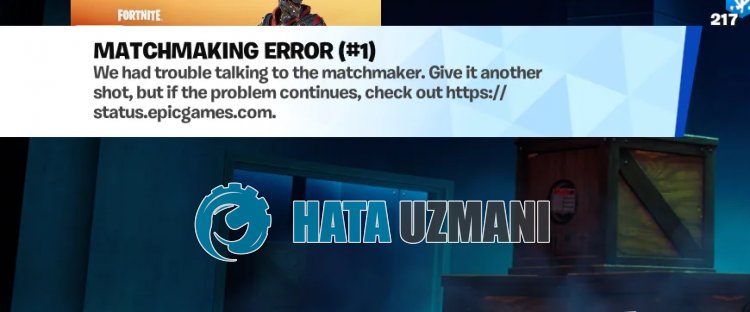
Dieser Fehler tritt normalerweise aufgrund von Wartungsarbeiten oder Abstürzen auf Fortnite-Servern auf.
Darüber hinaus führen Fehler, die im Spiel auftreten, dazu, dass Sie auf verschiedene Fehler wie diesen stoßen.
Dazu geben wir Ihnen mit einigen Vorschlägen Hinweise zur Behebung des Problems.
So beheben Sie Fortnite Matchmaking-Fehler Nr. 1
Um diesen Fehler zu beheben, können Sie das Problem lösen, indem Sie die folgenden Vorschläge befolgen.
1-) Überprüfen Sie die Server
Fortnite „Matchmaking Error #1“ tritt auf Xbox, Playstation 4/5 oder PC auf und verhindert, dass Spieler eine Verbindung zum Spiel herstellen können.
Zuerst müssen wir die Server überprüfen, um zu verstehen, ob es sich bei diesem Fehler um ein Serverproblem handelt.
Überprüfen Sie dazu zunächst die Server, indem Sie auf den untenstehenden Link zugreifen.
Wenn Sie feststellen, dass ein Problem mit den Servern vorliegt, müssen Sie warten, bis die Entwickler die Server repariert haben.
2-) Starten Sie das Spiel neu
Sie können erneut versuchen, eine Verbindung zu den Servern herzustellen, indem Sie das Spiel neu starten.
Dies kann passieren, weil Ihr Ping-Wert zu hoch ist.
Um dies zu verhindern, können Sie das Problem beheben, indem Sie das Spiel neu starten.
3-) Registrieren Sie einen anderen DNS-Server
Wir können das Problem beheben, indem wir einen anderen DNS-Server auf dem Computer registrieren.
- Öffnen Sie die Systemsteuerung und wählen Sie Netzwerk und Internet
- Öffnen Sie das Netzwerk- und Freigabecenter auf dem sich öffnenden Bildschirm.
- Klicken Sie auf derlinken Seite auf Adaptereinstellungen ändern.
- Klicken Sie mit der rechten Maustaste auf Ihren Verbindungstyp, um das Menü „Eigenschaften“ zu öffnen.
- Doppelklicken Sie auf Internet Protocol Version 4 (TCP/IPv4).
- Lassen Sie uns die Einstellungen übernehmen, indem Sie den Google DNS-Server eingeben, den wir unten angeben.
- Bevorzugter DNS-Server: 8.8.8.8
- Anderer DNS-Server: 8.8.4.4
- Klicken Sie dann auf die Option „Einstellungen beim Beenden überprüfen“, klicken Sie auf die Schaltfläche „OK“ und befolgen Sie die Schritte.
Befolgen Sie nach diesem Vorgang den anderen Vorschlag.
4-) Überprüfen Sie Ihre Verbindung
Probleme mit der Internetverbindung können viele Fehler verursachen. Wenn Ihre Internetverbindung langsam oder unterbrochen ist, geben wir Ihnen einige Vorschläge zur Behebung.
- Wenn Ihre Internetgeschwindigkeit nachlässt, schalten Sie Ihr Modem aus und wieder ein. Dieser Vorgang wird Ihre Internetverbindung bis zu einem gewissen Grad vereinfachen.
- Wir können das Problem beheben, indem wir den Internet-Cache leeren.
DNS-Cache löschen
- Geben Sie „cmd“ in den Suchbildschirm ein und führen Sie es als Administrator aus.
- Geben Sie die folgenden Codezeilen auf dem Eingabeaufforderungsbildschirm einund drücken Sie die Eingabetaste.
- ipconfig /flushdns
- ipconfig /renew
- netsh int ipv4 zurückgesetzt
- netsh int ipv6 zurückgesetzt
- Netsh Winhttp-Reset-Proxy
- Netsh-Winsock-Reset
- ipconfig /registerdns
- Nach diesem Vorgang wird angezeigt, dass Ihr DNS-Cache und Ihre Proxys erfolgreich geleert wurden.
Starten Sie nach diesem Vorgang den Computer neu und prüfen Sie, ob das Problem weiterhin besteht.
5-) Schalten Sie Ihr Modem aus und wieder ein
Schalten Sie Ihr Modem aus, warten Sie 20 Sekunden und schalten Sie es wieder ein. Während dieses Vorgangs ändert sich Ihre IP-Adresse und verschiedene Netzwerkprobleme werden verhindert.
6-) Spieldateien reparieren
Wir können das Problem beheben, indem wir die Spieledateien über Epic Games Launcher, Xbox oder PlayStation reparieren.
- Führen Sie das Epic Games Launcher-Programm aus.
- Öffnen Sie das Bibliotheksmenü.
- Klicken Sie auf die drei Punkte in Fortnite.
- Klicken Sie dann auf „Verwalten“ und überprüfen Sie die Dateien, indem Sie auf die Schaltfläche „Verifizieren“ klicken.
Nach diesem Vorgang werden die Dateien im Spiel überprüft.
Wenn ein Fehler oder Mangel vorliegt, wird die Spieldatei heruntergeladen.
Nachdem der Vorgang erfolgreich abgeschlossen wurde, können Sie versuchen, das Spiel auszuführen.








![Wie behebe ich den YouTube-Server-Fehler [400]?](https://www.hatauzmani.com/uploads/images/202403/image_380x226_65f1745c66570.jpg)




















