Fix: Marvels Spider-Man Remastered Gamepad-Steuerung funktioniert nicht
In diesem Artikel werden wir versuchen, das Problem „Gamepad-Steuerung funktioniert nicht“ zu lösen, auf das Spieler von Marvel’s Spider-Man Remastered im Spiel stoßen.

Spieler von Marvel's Spider-Man Remastered stellen fest, dass die Gamepad-Steuerung nicht funktioniert, wenn sie die Gamepad-Konsole auf ihrem Computer definieren und im Spiel verwenden möchten. Wenn Sie mit einem solchen Problem konfrontiert sind, können Sie eine Lösung finden, indem Sie die folgenden Vorschläge befolgen.
Warum die Gamepad-Steuerung von Marvels Spider-Man Remastered nicht funktioniert
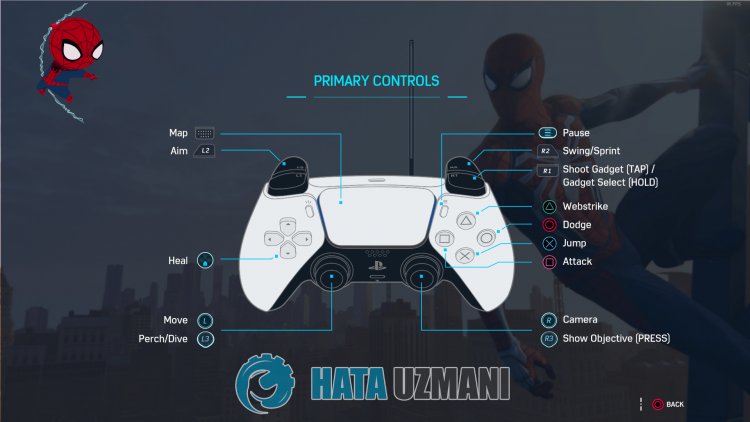
Dieses Problem, auf das wir stoßen, kann aufgrund vieler Fehler auftreten. Obwohl es wie ein einfacher Fehler aussieht, müssen wir möglicherweise überprüfen, ob Ihr Gamepad-Gerät eingeschaltet ist. Viele einfache Fehler wie dieser können dazu führen, dass wir auf solche Probleme stoßen. Dazu geben wir Ihnen Informationen, wie Sie Ihr nicht lesbares Gamepad-Gerät lesen können, indem wir einige Vorschläge nennen.
So beheben Sie das Problem, dass das Spider-Man Remastered Gamepad von Marvel nicht funktioniert
Um dieses Problem zu beheben, finden Sie die Lösung, indem Sie die folgenden Vorschläge befolgen.
1-) Stellen Sie sicher, dass Sie Ihren Controller einschalten
Wie wir oben erwähnt haben, mag es, obwohl es Ihnen wie eine einfache Lösung erscheinen mag, von einigen Benutzern übersehen werden. Dazu müssen wir möglicherweise zuerst prüfen, ob Ihr Controller eingeschaltet ist. Wenn Ihr Controller ausgeschaltet ist, schalten Sie ihn ein und starten Sie das Spiel neu, um zu sehen, ob das Problem weiterhin besteht.
2-) Starte das Spiel neu
Wenn Sie Ihren Controller für Ihren Computer definiert haben, aber Ihre Gamepad-Steuerung im Spiel nicht funktioniert, schließen Sie das Spiel vollständig und öffnen Sie es erneut. Dies kann dem Spiel helfen, Ihren Controller zu lesen. Einfache Fehler können dazu führen, dass wir auf solche Probleme stoßen.
3-) Starten Sie Ihren Computer neu
Um zu verhindern, dass Ihr Controller vorübergehend gelesen wird, können wir das Problem beheben, indem wir den Computer neu starten. Starten Sie dazu Ihren Computer neu, trennen/stecken Sie den Controller erneut, führen Sie das Spiel aus und prüfen Sie, ob das Problem weiterhin besteht.
4-) Trennen Sie den Joystick und andere mit dem Computer verbundene Steuerungen
Trennen Sie alle anderen externen USB-Geräte, zusätzliche Controller, Joysticks, Hotas, Razer Tartarus, trennen Sie alle zusätzlichen USB-Adapter, die an den Computer angeschlossen sind. Diese zusätzlichen USB-Adapter können Konflikte mit dem zu definierenden Controller verursachen und nicht funktionieren.
5-) Controller konfigurieren
Wenn Sie Ihren Controller nicht konfigurieren, können solche Lesbarkeitsprobleme auftreten.
- Öffnen Sie die Steam-App.
- Öffnen Sie das Menü "Einstellungen", indem Sie obenlinks auf "Steam" klicken.
- Öffnen Sie im sich öffnenden Fensterlinks die Option "Controller" und klicken Sie auf die Option "Allgemeine Controller-Einstellungen".
- Aktiviere die Option "Playstation-Konfigurationsunterstützung" auf dem neuen Bildschirm, der sich öffnet. Wenn die Xbox- und Switch-Konfigurationsunterstützung aktiv ist, deaktivieren Sie sie.
Schließen Sie nach diesem Vorgang das Fenster, führen Sie das Spiel aus und prüfen Sie, ob das Problem weiterhin besteht.
6-) Dampfeingabe aktivieren oder deaktivieren
Wir können das Problem beseitigen, indem wir den Steam-Eintrag aktivieren oder deaktivieren. Dafür;
- Öffnen Sie die Steam-App.
- Öffnen Sie das Menü "Bibliothek" in der Anwendung.
- Öffnen Sie das Menü "Eigenschaften", indem Sie auf dem sich öffnenden Bildschirm mit der rechten Maustaste auf das Spiel "Marvel's Spider-Man Remastered" klicken.
- Klicken Sie im neu geöffneten Fensterlinks auf "Controller" und klicken Sie auf "Steam-Eingabe deaktivieren". Wenn "Steam-Anmeldung deaktivieren" aktiviert ist, speichern Sie es als "Steam-Anmeldung aktivieren" und prüfen Sie, ob das Problem weiterhin besteht.
Wenn Sie diesen Vorgang durchgeführt haben, Ihr Problem aber weiterhin besteht, fahren wir mit unserem anderen Vorschlag fort.
7-) Verwenden Sie den Steam-Breitbildmodus
Wir können das Problem beseitigen, indem wir den Steam-Widescreen-Modus verwenden.
- Öffnen Sie die Steam-App.
- Öffnen Sie das Menü, indem Sie in der oberen rechten Ecke der Anwendung auf "Breitbildmodus" klicken.
- Starten Sie das Spiel "Marvel's Spider-Man Remastered" in dem sich öffnenden Menü und prüfen Sie, ob das Problem weiterhin besteht.
8-) Legen Sie die Controller-Konfiguration im Steam-Breitbildmodus fest
Wir können das Problem beheben, indem wir die Controller-Konfiguration im Steam-Breitbildmodus anpassen.
- Öffnen Sie die Steam-App.
- Öffnen Sie das Menü, indem Sie in der oberen rechten Ecke der Anwendung auf "Breitbildmodus" klicken.
- Öffnen Sie das Menü "Bibliothek" im Dropdown-Menü. und wähle das Spiel "Marvel's Spider-Man Remastered". aus
- Klicken Sie dannlinks auf "Spieleinstellungen" und dann auf "Controller-Optionen". (Um dieses Menü öffnen zu können, muss der Controller für den Computer definiert sein.)
- Speichern Sie die Option "Steam-Eintrag" auf dem Bildschirm, der sich öffnet, indem Sie auf die Option "Erzwungenes Schließen" klicken. Führen Sie nach diesem Vorgang das Spiel aus und prüfen Sie, ob das Problem weiterhin besteht. Wenn das Problem weiterhin besteht, wiederholen Sie dasselbe, ändern Sie die Option „Steam Entry“ in „Forced“ und starten Sie das Spiel.
Ja, Freunde, wir haben unser Problem unter diesem Titel gelöst. Wenn Ihr Problem weiterhin besteht, können Sie nach den aufgetretenen Fehlern fragen, indem Sie unsere FORUM-Plattform aufrufen, die wir haben geöffnet.








![Wie behebe ich den YouTube-Server-Fehler [400]?](https://www.hatauzmani.com/uploads/images/202403/image_380x226_65f1745c66570.jpg)




















