Fix: Marvels Spider-Man Remastered DXGI_ERROR_DEVICE_HUNG-Fehler
In diesem Artikel werden wir versuchen, den Fehler „DXGI_ERROR_DEVICE_HUNG“ zu beheben, auf den Spieler von Marvel’s Spider-Man Remastered beim Öffnen des Spiels stoßen.

Wir werden versuchen, den Fehler "DXGI_ERROR_DEVICE_HUNG", auf den Spieler von Marvel's Spider-Man Remastered stoßen, während sie das Spiel ausführen, zu beheben, indem wir einige Vorschläge in diesem Artikel erwähnen. Wenn Sie mit einem solchen Problem konfrontiert sind, können Sie die Lösung erreichen, indem Sie die folgenden Aktionen ausführen.
Was ist der DXGI_ERROR_DEVICE_HUNG-Fehler von Marvel's Spider-Man Remastered?
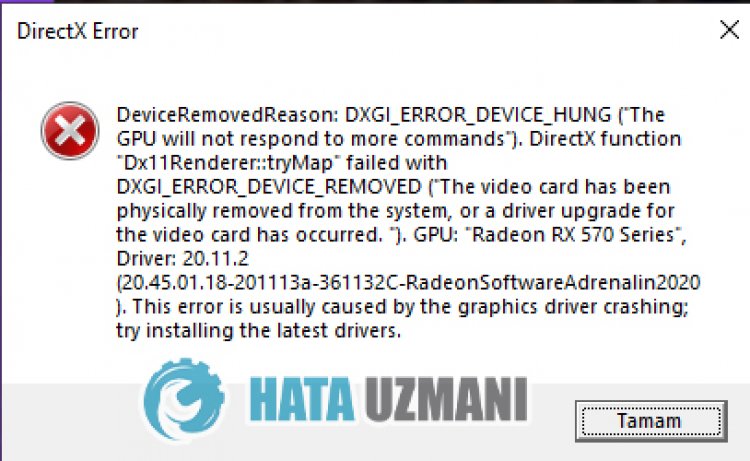
Dieser Fehler ist darauf zurückzuführen, dass der Grafiktreiber nicht in der Registrierung gelesen werden kann oder dass der Grafiktreiber nicht auf dem neuesten Stand ist. Wenn die Grafikkarte veraltet ist, kann dies verschiedene Fehler verursachen. Dazu können wir die Lösung des Problems erreichen, indem wir unsere Grafikkarte aktualisieren oder die Registrierung anpassen.
Natürlich ist nicht nur der Grafiktreiber veraltet, sondern auch die unzureichende Grafikkarte für das Spiel kann zu solchen Problemen führen.
So beheben Sie den DXGI_ERROR_DEVICE_HUNG-Fehler von Marvels Spider-Man Remastered
Um diesen Fehler zu beheben, finden Sie die Lösung für das Problem, indem Sie die folgenden Vorschläge befolgen.
1-) Registrierung bearbeiten
- Geben Sie regedit in die Start-Suchleiste ein und öffnen Sie es.

- Fügen Sie den SpeicherortComputer\HKEY_LOCAL_MACHINE\SYSTEM\CurrentControlSet\Control\GraphicsDrivers in das Feld oben auf dem sich öffnenden Bildschirm ein und drücken Sie die Eingabetaste.
- Nach diesem Vorgang wird die Registrierung auf der rechten Seite aufgelistet. Wenn es eine Registrierung namens TdrLevel gibt, klicken Sie mit der rechten Maustaste darauf und löschen Sie sie. Wenn nicht, fahren Sie mit dem nachstehenden Verfahren fort.

- Klicken Sie dann mit der rechten Maustaste auf eine leere Stelle und wählen Sie die Option NeuerDWORD (32Bit)-Wert.

- Benennen Sie die soeben erstellte Registrierung in TdrLevel um.
- Geben Sie dann 0 in die Wertdaten ein, indem Sie darauf doppelklicken. Starten Sie nach diesem Vorgang Ihren Computer neu. Wenn nicht, ändern Sie die Wertdaten auf 3 und versuchen Sie es erneut.

Starten Sie nach Abschluss dieses Vorgangs Ihren Computer neu, melden Sie sich beim Spiel an und prüfen Sie, ob das Problem weiterhin besteht.
2-) Grafikkartentreiber aktualisieren
Bei solchen Kontinuitätsproblemen kann ein Aktualisierungsfehler in der Grafikkarte auftreten. Dazu müssen wir die Grafikkarte aktualisieren. Wenn Sie bereit sind, fangen wir an.
Für Benutzer mit Nvidia-Grafikkarte;
- Zuallererst die Geforce Experience</ des Unternehmens Nvidiastrong> Wir müssen das Programm herunterladen und installieren.
- Nach dem Download- und Installationsprozess öffnen wir unser Programm und öffnen oben das Menü Treiber.
- Laden Sie unser Update herunter, indem Sie oben auf die Schaltfläche Herunterladen klicken.
- Nachdem unser Download abgeschlossen ist, führen wir den Installationsprozess durch, indem Sie auf die Schnellinstallationsschaltfläche klicken.
- Starten Sie Ihren Computer neu, nachdem dieser Vorgang abgeschlossen ist.
Für Benutzer mit AMD-Grafikkarte;
- Herausgegeben von der Firma AMD AMD Radeon Software Wir müssen das Programm herunterladen und installieren.
- Nach dem Download- und Installationsprozess öffnen wir unser Programm und klicken rechts unter dem Treiber- und Softwaremenü auf die Schaltfläche Nach Updates suchen und prüfen, ob unsere Grafikkarte auf dem neuesten Stand ist.
- Sie können Ihren Computer neu starten, indem Sie den Aktualisierungsvorgang durchführen.
Für Benutzer mit Intel-Grafikkarte;
Benutzer mit einem Intel-Prozessor können die Grafikkarte auf dem Intel-Prozessor verwenden, da sie keine Grafikkarte haben. Dies kann eine Aktualisierung der Intel-Grafikkarte erfordern.
- Laden Sie zunächst das Programm Intel Driver & Support Assistant indem Sie auf den Link zugreifen.
- Öffnen Sie nach Abschluss des Downloads das Programm. Nachdem der Installationsvorgang abgeschlossen ist, klicken Sie auf die Schaltfläche "Starten" und warten Sie, bis Sie zur Seite weitergeleitet werden.
- Nach diesem Vorgang scannt Intel Driver & Support Assistant Ihr System. Sobald der Scan abgeschlossen ist, werden einige Treiber extrahiert, die Sie aktualisieren müssen. Führen Sie den Installationsvorgang durch, indem Sie die aktualisierte Version der Treiber herunterladen.
Nachdem wir unseren Grafiktreiber aktualisiert und unseren Computer neu gestartet haben, können wir versuchen, Tower of Fantasy zu öffnen.
3-) Game Frameworks prüfen
Das Fehlen von Spiel-Frameworks auf Ihrem Computer kann verschiedene Fehler im Spiel verursachen. Daher muss Ihr Computer über DirectX-, .NET Framework- und VCRedist-Anwendungen verfügen.
- Klicken Sie hier, um das aktuelle .NET Framework herunterzuladen.
- Klicken Sie hier, um den aktuellen VCRedist herunterzuladen. (x64)
- Klicken Sie hier, um den aktualisierten VCRedist herunterzuladen. (x86)
- Klicken Sie hier, um das aktuelle DirectX herunterzuladen.
Nachdem Sie das Update durchgeführt haben, können Sie Ihren Computer neu starten und das Spiel ausführen und prüfen, ob das Problem weiterhin besteht.
4-) Die Grafikkarte ist möglicherweise unzureichend
Die Tatsache, dass Ihre Grafikkarte für das Spiel nicht ausreicht, kann dazu führen, dass wir auf ein solches Problem stoßen. Dazu müssen wir prüfen, ob das Spiel die Grafikkarte unterstützt.








![Wie behebe ich den YouTube-Server-Fehler [400]?](https://www.hatauzmani.com/uploads/images/202403/image_380x226_65f1745c66570.jpg)




















