Fix: Call of Duty Warzone 2.0 Fehlercode 0x887A0005/0x887A0007
In diesem Artikel werden wir versuchen, das Problem „Fehlercode: 0x887A0005/0x887A0007“ zu lösen, auf das Spieler von Call of Duty Warzone 2.0 stoßen, während sie das Spiel ausführen.

Was ist Call of Duty Warzone 2.0 Fehlercode 0x887A0005/0x887A0007?
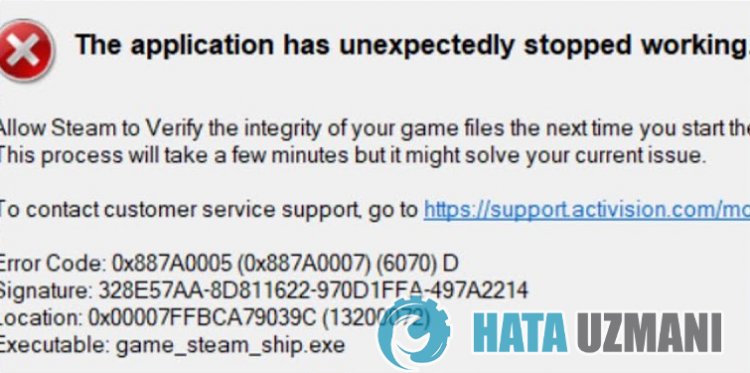
Die genaue Ursache des Problems „Fehlercode: 0x887A0005/0x887A0007“, auf das Call of Duty Warzone 2.0-Spieler gestoßen sind, ist nicht angegeben. Wir können die Lösung des Problems erreichen, indem wir die grundlegenden Vorschläge zur Behebung dieses Fehlers ausführen.
Call of Duty Warzone 2.0 Fehlercode 0x887A0005/0x887A0007 Behebung
Um diesen Fehler zu beheben, finden Sie die Lösung für das Problem, indem Sie die folgenden Vorschläge befolgen.
1-) Als Administrator ausführen
Einige Benutzer geben an, dass nach dem Ausführen des Spiels als Administrator ein solcher Fehler nicht mehr aufgetreten ist. Wir können die Lösung des Problems erreichen, indem wir diesen Vorschlag verwirklichen.
- Lassen Sie uns auf den Spielordner von Warzone 2.0 zugreifen.
- Öffnen wir den Ordner "sp22" im Ordner.
- Lassen Sie uns auf das Menü "Eigenschaften" zugreifen, indem Sie mit der rechten Maustaste auf die Datei "sp22-cod.exe" im geöffneten Ordner klicken.
- Klicken Sie nach diesem Vorgang auf die Option "Kompatibilität" und aktivieren Sie die Option "Dieses Programm als Administrator ausführen" und klicken Sie auf "Übernehmen". strong>"-Schaltfläche.li>
Nachdem Sie diesen Vorgang durchgeführt haben, können Sie überprüfen, ob das Problem weiterhin besteht.
2-) Overlay-Option im Spiel deaktivieren
Wir können das Problem beseitigen, indem wir das In-Game-Overlay deaktivieren, wodurch die Spiele allgemein ausgeführt werden.
Wenn Sie ein Nvidia-Benutzer sind:
- Führen Sie die GeForce Experience-Anwendung aus.
- Klicken Sie auf das Einstellungssymbol in der oberen rechten Ecke.
- Deaktivieren Sie die Option "In-Game-Overlay" auf dem sich öffnenden Bildschirm, falls sie aktiviert ist.
Wenn Sie ein Steam-Benutzer sind:
- Starten Sie die Steam-Anwendung.
- Klicken Sie obenlinks auf "Steam".
- Klicken Sie auf die Option „In-Game“ auf derlinken Seite des sich öffnenden Bildschirms und deaktivieren Sie die Option „Steam-Oberfläche im Spiel aktivieren“.li>
Dieser Vorgang gilt für alle Spiele, die auf Steam laufen. Wenn Sie sich nur für das Spiel Warzone 2.0 bewerben möchten:
- Öffnen Sie das Bibliotheksmenü.
- Öffnen Sie das Menü "Eigenschaften", indem Sie mit der rechten Maustaste auf das Spiel "Warzone 2.0"links klicken.
- Deaktivieren Sie die Option "Steam-Schnittstelle während des Spiels aktivieren" im allgemeinen Menü des sich öffnenden Bildschirms.
Führen Sie nach Durchführung dieses Vorgangs das Spiel aus und überprüfen Sie, ob das Problem weiterhin besteht.
3-) Kompatibilitätsmodus prüfen
Der in Warzone 2.0 und der Steam-Anwendung aktivierte Kompatibilitätsmodus kann dazu führen, dass wir auf verschiedene Fehler dieser Art stoßen. Dazu müssen wir möglicherweise den Kompatibilitätsmodus überprüfen. Bevor wir dies tun, schließen wir die Steam-Anwendung vollständig.
- Lassen Sie uns auf den Spielordner von Warzone 2.0 zugreifen.
- Klicken Sie mit der rechten Maustaste auf die Datei "code.exe" im Ordner und rufen Sie das Menü "Eigenschaften" auf.
- Klicken Sie dann auf "Kompatibilität" und wenn die Option "Dieses Programm im Kompatibilitätsmodus ausführen für:" aktiviert ist, deaktivieren Sie sie und "Übernehmen". " Klicken wir auf die Schaltfläche.
Nachdem Sie diesen Vorgang ausgeführt haben, überprüfen Sie die Kompatibilität der Datei "sp22-cod.exe".
- Lassen Sie uns auf den Spielordner von Warzone 2.0 zugreifen.
- Öffnen wir den Ordner "sp22" im Ordner.
- Lassen Sie uns auf das Menü "Eigenschaften" zugreifen, indem Sie mit der rechten Maustaste auf die Datei "sp22-cod.exe" im geöffneten Ordner klicken.
- Klicken Sie dann auf "Kompatibilität" und wenn die Option "Dieses Programm im Kompatibilitätsmodus ausführen für:" aktiviert ist, deaktivieren Sie sie und "Übernehmen". " Klicken wir auf die Schaltfläche.
Nach erfolgreichem Abschluss des Vorgangs überprüfen wir die Kompatibilität der Datei "steam.exe".
- Lassen Sie uns auf den Steam-Ordner zugreifen.
- Klicken Sie im geöffneten Ordner mit der rechten Maustaste auf die Datei "steam.exe" und rufen Sie das Menü "Eigenschaften" auf.
- Klicken Sie dann auf "Kompatibilität" und wenn die Option "Dieses Programm im Kompatibilitätsmodus ausführen für:" aktiviert ist, deaktivieren Sie sie und "Übernehmen". " Klicken wir auf die Schaltfläche.
Lassen Sie uns nach diesem Vorgang die Steam-Anwendung ausführen und prüfen, ob das Problem weiterhin besteht.
3-) Spielspeicherdatei löschen
Schäden oder Beschädigungen in der Registrierungsdatei des Warzone 2.0-Spiels können dazu führen, dass wir auf verschiedene Probleme wie dieses stoßen. Dazu können wir das Problem beseitigen, indem wir die Sicherungsdatei des Spiels Warzone 2.0 löschen.
- Geben Sie "Ausführen" in den Suchbildschirm ein und öffnen Sie ihn.
- Geben Sie die folgende Zeile auf dem sich öffnenden Bildschirm ein und drücken Sie die Eingabetaste. "%Benutzerprofil%\Dokumente\"
- Löschen Sie danach den Ordner "Call of Duty" und prüfen Sie, ob das Problem weiterhin besteht.
4-) Überprüfen Sie die Dateiintegrität des Spiels
Eine Beschädigung der Spieldatei kann dazu führen, dass Sie auf verschiedene Fehler dieser Art stoßen. Dazu können wir das Problem beseitigen, indem wir die Spieldateien überprüfen.
Wenn Sie ein Battle.Net-Benutzer sind:
- Führen Sie die Battle.Net-Anwendung aus.
- Klicken Sie oben in der App auf "Spiele".
- Klicken Sie auf das Spiel Warzone 2.0.
- Klicken Sie auf dem sich öffnenden Bildschirm auf das Zahnradsymbol neben der Schaltfläche "Spielen".
- Klicken Sie nach diesem Vorgang auf „Scannen und Reparieren“, um den Überprüfungsprozess zu starten.
Wenn Sie ein Steam-Benutzer sind:
- Öffnen Sie das Steam-Programm.
- Öffnen Sie das Bibliotheksmenü.
- Klicken Sie mit der rechten Maustaste auf das Spiel "Warzone 2.0" auf derlinken Seite und öffnen Sie die Registerkarte "Eigenschaften".
- Öffnen Sie das Menü "Lokale Dateien" auf derlinken Seite des sich öffnenden Bildschirms.
- Klicken Sie auf die Schaltfläche "Integrität der Spieldateien überprüfen" im Menü "Lokale Dateien", auf das wir gestoßen sind.
Nach diesem Vorgang wird der Download durchgeführt, indem die beschädigten Spieldateien gescannt werden. Versuchen Sie nach Abschluss des Vorgangs erneut, das Spiel zu öffnen.
5-) Deaktivieren Sie das Antivirenprogramm
Deaktivieren Sie alle von Ihnen verwendeten Antivirenprogramme oder löschen Sie sie vollständig von Ihrem Computer. Wenn Sie Windows Defender verwenden, deaktivieren Sie ihn. Dafür;
- Öffnen Sie den Suchbildschirm.
- Öffnen Sie den Suchbildschirm, indem Sie "Windows-Sicherheitseinstellungen" eingeben.
- Klicken Sie auf dem sich öffnenden Bildschirm auf "Viren- und Bedrohungsschutz".
- Klicken Sie im Menü auf "Ransomware-Schutz".
- Deaktivieren Sie die Option "Kontrollierter Ordnerzugriff" auf dem sich öffnenden Bildschirm.
Deaktivieren Sie danach den Echtzeitschutz.
- Geben Sie "Viren- und Bedrohungsschutz" in den Suchbildschirm ein und öffnen Sie ihn.
- Klicken Sie dann auf "Einstellungen verwalten".
- Schalten Sie den Echtzeitschutz auf "Aus".
Nach Durchführung dieses Vorgangs müssen wir Steam-, Warzone 2.0- und Battle.net-Dateien als Ausnahmen hinzufügen.
- Geben Sie "Viren- und Bedrohungsschutz" in den Suchbildschirm ein und öffnen Sie ihn. Wählen Sie unter
- Viren- und Bedrohungsschutzeinstellungen „Einstellungen verwalten“ und dann unter „Ausschlüsse“ „Ausschluss hinzufügen“. oder Deinstallieren". Wählen Sie
- Ausschluss hinzufügen und dann den Ordner "Steam", "Warzone 2.0" und "Battle.net" aus, in dem gespeichert ist Ihre Festplatte .
Schließen Sie nach diesem Vorgang die Steam-Anwendung mit Hilfe eines Task-Managers vollständig und führen Sie die Steam-Anwendung erneut aus und prüfen Sie, ob das Problem weiterhin besteht.
Ja, Freunde, wir haben unser Problem unter diesem Titel gelöst. Wenn Ihr Problem weiterhin besteht, können Sie nach den aufgetretenen Fehlern fragen, indem Sie unsere FORUM-Plattform betreten.








![Wie behebe ich den YouTube-Server-Fehler [400]?](https://www.hatauzmani.com/uploads/images/202403/image_380x226_65f1745c66570.jpg)




















