Fix: Call of Duty Warzone 2.0 Fehler „Befehl nicht empfangen“ anfordern
In diesem Artikel werden wir versuchen, den Fehler „Request A Command Not Received. Lost Connection To Host. (UI)“ zu beheben, auf den Call of Duty Warzone 2.0-Spieler häufig mitten im Spiel stoßen.

Call of Duty Warzone 2.0-Spieler stoßen häufig auf den Fehler „Request A Command Not Received. Lost Connection To Host. (UI)“ mitten im Spiel, der ihren Zugriff auf das Online-Spiel einschränkt . Wenn Sie mit einem solchen Problem konfrontiert sind, können Sie eine Lösung finden, indem Sie die folgenden Vorschläge befolgen.
- Was ist der Call of Duty Warzone 2.0-Fehler "Befehl nicht erhalten"?
- Wie behebt man den Call of Duty Warzone 2.0-Fehler „Befehl nicht empfangen“?
Was ist der Call of Duty Warzone 2.0-Fehler "Befehl nicht empfangen"?
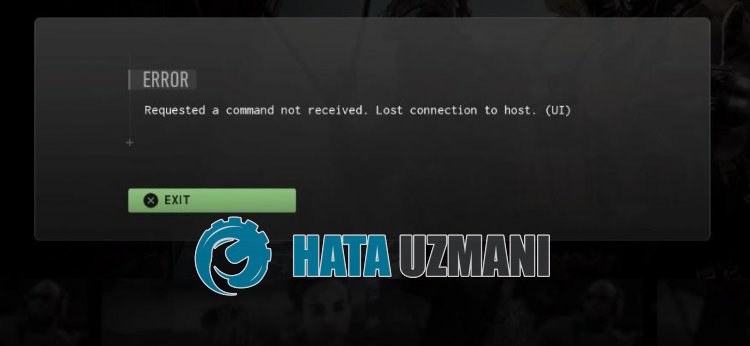
Dieser Fehler wird normalerweise durch nicht übereinstimmende Ports oder eine instabile Netzwerkverbindung verursacht, was zu Online-Verbindungsverlusten im Spiel führen kann. Natürlich kann ein solcher Fehler nicht nur wegen dieses Problems auftreten, sondern auch wegen vieler anderer Probleme. Dazu werden wir versuchen, das Problem zu lösen, indem wir Ihnen einige Vorschläge machen.
So beheben Sie den Call of Duty Warzone 2.0-Fehler „Anforderung eines nicht empfangenen Befehls“
Wir können das Problem lösen, indem Sie die folgenden Vorschläge befolgen, um diesen Fehler zu beheben.
1-) Überprüfen Sie Ihre Verbindung
Das Problem mit der Internetverbindung kann viele Fehler verursachen. Wenn Ihre Internetverbindung langsamer wird oder die Verbindung unterbrochen wird, geben wir Ihnen einige Vorschläge zur Behebung des Problems.
- Wenn Ihre Internetgeschwindigkeit langsamer wird, schalten Sie Ihr Modem aus und wieder ein. Dieser Vorgang wird Ihr Internet etwas entlasten.
- Wir können das Problem beheben, indem wir den Internet-Cache löschen.
DNS-Cache löschen
- cmd in den Suchbildschirm eingeben und als Administrator ausführen.
- Geben Sie die folgenden Codezeilen der Reihe nach auf dem Eingabeaufforderungsbildschirm ein und drücken Sie die Eingabetaste.
- ipconfig /flushdns
- netsh int ipv4 zurückgesetzt
- netsh int ipv6 zurückgesetzt
- netsh winhttp Reset-Proxy
- Netsh-Winsock-Reset
- ipconfig /registerdns
- Nach diesem Vorgang wird angezeigt, dass Ihr DNS-Cache und Ihre Proxys erfolgreich gelöscht wurden.
Nach diesem Vorgang fahren wir mit unserem anderen Vorschlag fort.
2-) Registrieren Sie einen anderen DNS-Server
Wir können das Problem beseitigen, indem wir einen anderen DNS-Server auf dem Computer registrieren.
- Öffnen Sie die Systemsteuerung und wählen Sie die Option Netzwerk und Internet
- Öffnen Sie das Netzwerk- und Freigabecenter auf dem sich öffnenden Bildschirm.
- Klicken Sielinks auf Adaptereinstellungen ändern.
- Klicken Sie mit der rechten Maustaste auf Ihren Verbindungstyp, um das Menü Eigenschaften zu öffnen.
- Doppelklicken Sie auf Internet Protocol Version 4 (TCP /IPv4).
- Wenden wir die Einstellungen an, indem wir den unten angegebenen Google-DNS-Server eingeben.
- Bevorzugter DNS-Server: 8.8.8.8
- Anderer DNS-Server: 8.8.4.4
- Klicken Sie dann auf Einstellungen beim Beenden überprüfen und drücken Sie die Schaltfläche OK und wenden Sie die Aktionen an.
Nach diesem Vorgang können Sie den Computer neu starten und prüfen, ob das Problem weiterhin besteht.
3-) Internet neu starten
Der instabile Betrieb Ihrer Internetverbindung kann dazu führen, dass wir auf verschiedene Verbindungsfehler wie diese stoßen. Dazu können wir das Problem beheben, indem wir das Internet neu starten. Schalten Sie es zuerst aus, indem Sie den Netzschalter auf der Rückseite des Modems drücken. Schalten Sie dann, nachdem Sie 20 Sekunden gewartet haben, Ihr Modem ein, indem Sie den Netzschalter erneut drücken. Nachdem Sie Zugriff auf das Internet haben, können Sie prüfen, ob das Problem weiterhin besteht.
4-) Erstellen Sie einen privaten Port für Warzone 2.0
Wenn keiner der obigen Vorschläge für Sie funktioniert, können wir das Problem beheben, indem wir den für Warzone 2.0 konfigurierten Port festlegen.
- Geben Sie im Suchbildschirm "Windows Defender Firewall" ein und öffnen Sie es.
- Klicken Sie auf "Erweiterte Einstellungen" auf derlinken Seite des sich öffnenden Bildschirms.
- Klicken Sie auf die Option "Eingehende Regeln" auf derlinken Seite des sich öffnenden Fensters und klicken Sie auf die Option "Neue Regel" auf der rechten Seite.
- Wählen Sie die Option "Port" im neuen Fenster, das sich öffnet, und klicken Sie auf die Schaltfläche "Weiter".
- Wählen Sie nach diesem Vorgang die Option "TCP" und geben Sie den Port ein, den wir unten im Feld belassen werden, und klicken Sie auf die Schaltfläche "Weiter".
- 3074, 4000, 6112–6119, 20500, 20510, 27014–27050, 28960
- Wählen Sie dann die Option "Verbindung zulassen", drücken Sie die Schaltfläche "Weiter", setzen Sie drei Optionen als ausgewählt und klicken Sie auf "Weiter". " Schaltfläche .
- Geben Sie dann den Namen des Ports ein, an dem wir den Installationsvorgang durchgeführt haben, und klicken Sie auf die Schaltfläche "Fertigstellen".
In diesem Prozess haben wir dem TCP-Port eine neue Regel hinzugefügt. Lassen Sie uns in unserer nächsten Aktion unseren Prozess beenden, indem wir den UDP-Port verbinden.
- Fügen Sie dann die neue Regel erneut hinzu und wählen Sie "Port" und klicken Sie auf die Schaltfläche "Weiter".
- Wählen Sie nach diesem Vorgang die Option "UDP" und geben Sie den Port ein, den wir unten im Feld belassen werden, und klicken Sie auf die Schaltfläche "Weiter".
- 3074, 3478, 4379–4380, 6112–6119, 20500, 20510, 27000–27031, 27036, 28960
- Wählen Sie dann die Option "Verbindung zulassen", drücken Sie die Schaltfläche "Weiter", setzen Sie drei Optionen als ausgewählt und klicken Sie auf "Weiter". " Schaltfläche .
- Geben Sie dann den Namen des Ports ein, an dem wir den Installationsvorgang durchgeführt haben, und klicken Sie auf die Schaltfläche "Fertigstellen".
Führen Sie danach Warzone 2.0 aus, um zu sehen, ob das Problem weiterhin besteht.
5-) Führen Sie das Spiel als Administrator aus
Die Tatsache, dass das Spiel nicht mit Administratorrechten läuft, kann dazu führen, dass wir auf verschiedene Fehler dieser Art stoßen. Dafür können wir das Problem beseitigen, indem wir das Spiel als Administrator ausführen.
- Lassen Sie uns zuerst zu dem Ordner gehen, in dem das Spiel Warzone 2.0 installiert ist.
- Klicken Sie mit der rechten Maustaste auf das Programm "cod.exe" im Ordner und rufen Sie das Menü "Eigenschaften" auf.
- Klicken Sie im neuen Fenster, das sich öffnet, auf die Option "Kompatibilität".
- Aktivieren Sie nach diesem Vorgang die Option "Dieses Programm als Administrator ausführen" und klicken Sie auf die Schaltfläche "Übernehmen".
Nach Abschluss des Speichervorgangs können Sie Warzone 2.0 ausführen und prüfen, ob das Problem weiterhin besteht.
Ja, Freunde, wir haben unser Problem unter diesem Titel gelöst. Wenn Ihr Problem weiterhin besteht, können Sie nach den aufgetretenen Fehlern fragen, indem Sie unsere FORUM-Plattform betreten.








![Wie behebe ich den YouTube-Server-Fehler [400]?](https://www.hatauzmani.com/uploads/images/202403/image_380x226_65f1745c66570.jpg)




















