Dying Light 2 Getrennter Fehler behoben
Der „Disconnected“-Fehler, auf den Dying Light 2-Spieler stoßen, während sie versuchen, sich im Spiel zu verbinden, ist auf viele Probleme zurückzuführen.

Das „Verbindungsfehler“-Problem, auf das Dying Light 2-Spieler stoßen, während sie sich mit dem Spiel verbinden, tritt aufgrund vieler Probleme auf, die den Zugriff auf das Online-Spiel verhindern. Wenn Sie mit einem solchen Problem konfrontiert sind, können Sie die Lösung finden, indem Sie die folgenden Schritte ausführen.
Was ist Dying Light 2 Disconnected Error?
Dieser Fehler tritt normalerweise auf, wenn die Spieldateien beschädigt oder beschädigt sind. Natürlich ist es uns nicht möglich, nur wegen einer beschädigten oder beschädigten Datei auf ein solches Problem zu stoßen.
Eine davon ist, dass verschiedene Langsamkeiten in unserem Internet es uns ermöglichen können, dieses Problem sofort zu begegnen. Dazu werden wir versuchen, es zu lösen, indem wir über einige Vorschläge sprechen.
Wie behebt man den Verbindungsfehler von Dying Light 2?
Um diesen Fehler zu beheben, können wir die Lösung des Problems erreichen, indem wir die folgenden Vorschläge befolgen.
1-) Überprüfen Sie die Dateiintegrität
Wir werden die Integrität der Spieldatei überprüfen und sicherstellen, dass alle fehlenden oder fehlerhaften Dateien gescannt und heruntergeladen werden. Dafür;
- Öffnen Sie das Steam-Programm.
- Öffnen Sie das Bibliotheksmenü.
- Öffnen Sie die Registerkarte Features, indem Sie mit der rechten Maustaste auf das Spiel Dying Light 2 auf der linken Seite klicken.
- Öffnen Sie das Menü Lokale Dateien auf der linken Seite des sich öffnenden Bildschirms.
- Klicken Sie im Menü „Lokale Dateien“, auf das wir gestoßen sind, auf die Schaltfläche „Integrität der Spieldateien überprüfen“.
Nach diesem Vorgang wird der Download durchgeführt, indem die beschädigten Spieldateien gescannt werden. Versuchen Sie nach Abschluss des Vorgangs erneut, das Spiel zu öffnen.
2-) Deaktivieren Sie das Antivirenprogramm
Wenn Sie ein Antivirenprogramm verwenden, können wir solche Probleme verhindern, indem wir es deaktivieren oder entfernen. Jedes von uns verwendete Antivirenprogramm kann das Spiel, das wir öffnen werden, blockieren oder unter Quarantäne stellen.
Um dies zu verhindern, können wir das Antivirenprogramm vollständig entfernen, indem wir es dauerhaft entfernen. Wenn Sie Ihren Computer schützen möchten, können Sie das Spiel öffnen, indem Sie die vom Antivirus vorgegebene Zugriffssperre deaktivieren.
3-) DNS-Cache löschen
Wir können das Problem lösen, indem wir den DNS-Cache löschen. Dafür;
- Geben Sie cmd auf dem Startbildschirm der Suche ein und führen Sie es als Administrator aus.
- Geben Sie die folgenden Codezeilen der Reihe nach auf dem Eingabeaufforderungsbildschirm ein und drücken Sie die Eingabetaste.
- ipconfig /flushdn
- Nach diesem Vorgang wird angezeigt, dass Ihr DNS-Cache und Ihre Proxys erfolgreich gelöscht wurden.
Starten Sie nach diesem Vorgang den Computer neu und führen Sie das Steam-Programm aus. Wenn das Problem weiterhin besteht, fahren wir mit einem anderen Vorschlag fort.
4-) Schalten Sie Ihr Modem aus und wieder ein
Schalten Sie Ihr Modem aus, warten Sie 20 Sekunden und schalten Sie es wieder ein. Während dieses Vorgangs ändert sich Ihre IP-Adresse und verhindert verschiedene Netzwerkprobleme. Wenn das Problem weiterhin besteht, fahren wir mit einem anderen Vorschlag fort.
5-) Registrieren Sie einen anderen DNS-Server
Wenn keiner der oben genannten Prozesse stattgefunden hat, speichern wir einen anderen DNS-Server auf unserem Computer.
- Öffnen Sie die Systemsteuerung.
- Wählen Sie die Option Netzwerk und Internet.
- Öffnen Sie auf dem sich öffnenden Bildschirm das Netzwerk- und Freigabecenter.
- Klicken Sie links auf die Option "Adaptereinstellungen ändern".
- Öffnen Sie das Menü „Eigenschaften“, indem Sie mit der rechten Maustaste auf Ihren Verbindungstyp klicken.
- Doppelklicken Sie auf Internet Protocol Version 4 (TCP /IPv4).
- Wenden wir die Einstellungen an, indem wir den unten angegebenen Google-DNS-Server eingeben.
- Bevorzugter DNS-Server: 8.8.8.8
- Anderer DNS-Server: 8.8.4.4
- Klicken Sie dann auf die Option "Einstellungen beim Beenden überprüfen", drücken Sie die Schaltfläche OK und wenden Sie die Aktionen an.
Starten Sie nach diesem Vorgang den Computer neu und führen Sie das Steam-Programm aus.
6-) Steam-Browserdaten löschen
Wir können diesen Fehler mit der von Steam entwickelten Browser-Cache-Reinigungssoftware verhindern.
- Führen Sie das Steam-Programm aus.
- Klicken Sie oben links auf „Steam“.
- Klicken Sie auf dem sich öffnenden Bildschirm auf „Einstellungen“.
- Klicken Sie auf die Option "Internetbrowser" auf der linken Seite des sich öffnenden Menüs.
- Klicken Sie im sich öffnenden Menübildschirm auf die Schaltflächen „Cache des Internetbrowsers löschen“ und „Alle Browser-Cookies löschen“.
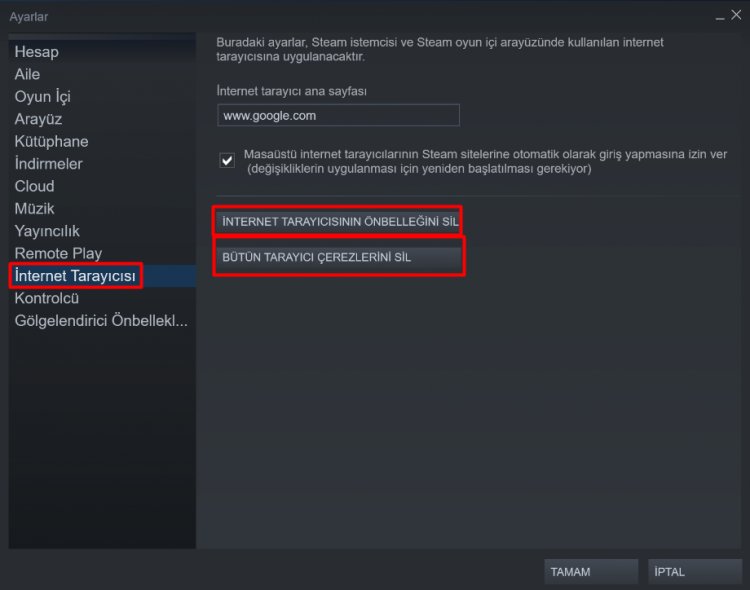
Öffnen Sie nach diesem Vorgang das Spiel und prüfen Sie, ob das Problem weiterhin besteht.
7-) Löschen Sie den Steam-Download-Cache
Wir können dieses Problem beseitigen, indem wir das von Steam erstellte Tool zum Löschen des Download-Cache verwenden.
- Führen Sie das Steam-Programm aus.
- Klicken Sie oben links auf „Steam“.
- Klicken Sie auf dem sich öffnenden Bildschirm auf „Einstellungen“.
- Klicken Sie im sich öffnenden Menü auf der linken Seite auf „Downloads“.
- Klicken Sie im Popup-Menü auf die Schaltfläche „Download-Cache leeren“.

8-) DNS-Cache löschen
Wenn keiner der obigen Vorschläge funktioniert hat, können wir das Problem lösen, indem wir den DNS-Cache leeren. Dafür;
- Geben Sie cmd auf dem Startbildschirm der Suche ein und führen Sie es als Administrator aus.
- Geben Sie die folgenden Codezeilen der Reihe nach auf dem Eingabeaufforderungsbildschirm ein und drücken Sie die Eingabetaste.
- ipconfig /flushdns
- netsh int ipv4 zurückgesetzt
- netsh int ipv6 zurückgesetzt
- netsh winhttp Reset-Proxy
- netsh winsock zurückgesetzt
- ipconfig /registerdns
- Nach diesem Vorgang wird angezeigt, dass Ihr DNS-Cache und Ihre Proxys erfolgreich gelöscht wurden.
Nach diesem Vorgang können Sie das Spiel öffnen, indem Sie den Computer neu starten. Wenn das Problem weiterhin besteht, fahren wir mit einem anderen Vorschlag fort.
9-) Steam schließen und öffnen
Führen Sie das Steam-Programm als Administrator aus, indem Sie das Steam-Programm mithilfe des Task-Managers vollständig schließen. Dieser Prozess kann uns helfen, potenzielle Fehler und Probleme zu beheben.
10-) Könnte ein Serverproblem sein
Möglicherweise liegt ein Problem mit Ihrem Spielserver oder Ihrer Software vor. Dazu müssen Spieleentwickler dieses Problem beheben. Dafür können wir nicht viel tun, wir müssen nur warten, bis sich diese Situation gelöst hat.








![Wie behebe ich den YouTube-Server-Fehler [400]?](https://www.hatauzmani.com/uploads/images/202403/image_380x226_65f1745c66570.jpg)










