Doom Eternal öffnet sich nicht
In diesem Artikel werden wir versuchen, das Problem zu lösen, auf das Doom Eternal-Spieler stoßen, wenn sie das Spiel öffnen möchten.
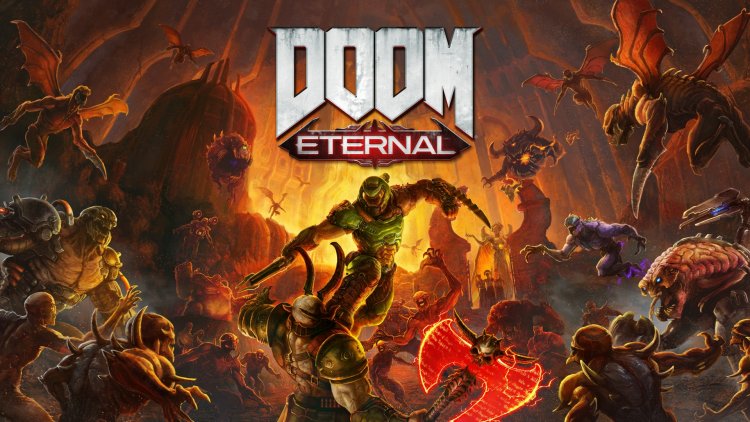
Das Problem, auf das Doom Eternal-Spieler stoßen, wenn sie das Spiel öffnen möchten, kann aufgrund vieler Probleme auftreten. Wenn Sie mit einem solchen Problem konfrontiert sind, können Sie die Lösung finden, indem Sie die folgenden Vorschläge befolgen.
Warum öffnet sich Doom Eternal nicht?
Obwohl dieses Problem nicht ganz sicher ist, kann jede Anwendung, die im Hintergrund ausgeführt wird, das Spiel auslösen und Probleme verursachen. Natürlich können veraltete Treiber viele Probleme verursachen.
Es kann nicht nur als Treiber, sondern auch als Kompatibilitätsproblem eines Spiels auftreten. Ein weiteres Problem bei solchen Fehlern ist, dass die Spieldateien fehlen oder falsch sind. Wenn die Spieldateien fehlen oder falsch installiert sind, kann dies Ihren Zugriff einschränken, indem es verschiedene Probleme mit sich bringt.
Außerdem können wir aufgrund vieler Möglichkeiten auf ein solches Problem stoßen. Dazu werden wir versuchen, das Problem zu lösen, indem wir Ihnen einige Vorschläge machen.
Wie behebt man das Problem, dass Doom Eternal nicht geöffnet wird?
Um solche Fehler zu beheben, werden wir versuchen, die Lösung des Problems zu erreichen, indem wir Ihnen einige Vorschläge machen.
1-) Überprüfen Sie die Integrität der Spieldatei
Wir werden die Integrität der Spieldatei überprüfen und sicherstellen, dass alle fehlenden oder fehlerhaften Dateien gescannt und heruntergeladen werden. Dafür;
- Öffnen Sie das Steam-Programm.
- Öffnen Sie das Bibliotheksmenü.
- Öffnen Sie die Registerkarte Eigenschaften, indem Sie mit der rechten Maustaste auf das Doom Eternal-Spiel auf der linken Seite klicken.
- Öffnen Sie das Menü Lokale Dateien auf der linken Seite des sich öffnenden Bildschirms.,
- Klicken Sie im Menü „Lokale Dateien“, auf das wir gestoßen sind, auf die Schaltfläche „Integrität der Spieldateien überprüfen“.
Nach diesem Vorgang wird der Download durchgeführt, indem die beschädigten Spieldateien gescannt werden. Versuchen Sie nach Abschluss des Vorgangs erneut, das Spiel zu öffnen.
2-) Spiel-Frameworks überprüfen
Das Fehlen von Spiel-Frameworks auf Ihrem Computer kann verschiedene Fehler im Spiel verursachen. Daher muss Ihr Computer über DirectX-, .NET Framework- und VCRedist-Anwendungen verfügen.
- Klicken Sie hier, um das aktuelle .NET Framework herunterzuladen.
- Klicken Sie hier, um das aktualisierte VCRedist herunterzuladen.
- Klicken Sie hier, um das aktuelle DirectX herunterzuladen.
Nachdem Sie das Update durchgeführt haben, können Sie Ihren Computer neu starten und das Spiel ausführen und prüfen, ob das Problem weiterhin besteht.
3-) Aktualisieren Sie Ihre Treiber
Überprüfen Sie, ob Ihre Grafikkarte und andere Framework-Treiber auf dem neuesten Stand sind. Dafür;
- Laden Sie Driver Booster herunter und installieren Sie es.
- Öffnen Sie das Driver Booster-Programm.
- Führen Sie den Scanvorgang durch Drücken der SCAN-Taste auf dem erscheinenden Bildschirm aus.
Nachdem der Scan abgeschlossen ist, werden verschiedene veraltete Treiber angezeigt. Führen Sie das Update durch, indem Sie veraltete Treiber auswählen und Ihren Computer neu starten. Öffnen Sie nach diesem Vorgang unser Spiel und prüfen Sie, ob das Problem weiterhin besteht.
4-) Deaktivieren Sie das Antivirenprogramm
Deaktivieren Sie jedes Antivirenprogramm, das Sie verwenden, oder löschen Sie es vollständig von Ihrem Computer. Wenn Sie Windows Defender verwenden, deaktivieren Sie ihn. Dafür;
- Geben Sie im Startbildschirm der Suche „Viren- und Bedrohungsschutz“ ein und öffnen Sie ihn.
- Klicken Sie dann auf „Einstellungen verwalten“
- Schalten Sie den Echtzeitschutz auf „Aus“.
Lassen Sie uns nach diesem Vorgang den anderen Lösegelddateischutz deaktivieren.
- Öffnen Sie den Startbildschirm für die Suche.
- Öffnen Sie den Suchbildschirm, indem Sie „Windows-Sicherheitseinstellungen“ eingeben.
- Klicken Sie auf dem sich öffnenden Bildschirm auf die Option „Viren- und Bedrohungsschutz“.
- Klicken Sie im Menü auf die Option Ransomware-Schutz.
- Deaktivieren Sie auf dem sich öffnenden Bildschirm den kontrollierten Ordnerzugriff.
Nachdem Sie diesen Vorgang ausgeführt haben, müssen wir die Spieldateien von Doom Eternal als Ausnahme hinzufügen.
- Geben Sie im Startbildschirm der Suche „Viren- und Bedrohungsschutz“ ein und öffnen Sie ihn.
- Wählen Sie unter „Viren- und Bedrohungsschutzeinstellungen“ die Option „Einstellungen verwalten“ und dann unter
- „Ausschlüsse“ die Option „Ausschlüsse hinzufügen oder entfernen“.
- Wählen Sie Ausschluss hinzufügen und dann den auf Ihrer Festplatte gespeicherten Doom Eternal-Spielordner aus.
Schließen Sie nach diesem Vorgang das Steam-Programm mithilfe eines Task-Managers vollständig und versuchen Sie erneut, das Doom Eternal-Spiel auszuführen. Wenn das Problem weiterhin besteht, fahren wir mit unserem nächsten Vorschlag fort.
5-) Schließen und öffnen Sie das Steam-Programm
Versuchen Sie es erneut, indem Sie das Steam-Programm schließen oder sich von Ihrem Steam-Konto abmelden. Auf diese Weise können Sie die Informationen in Ihrem Konto abrufen und das Spiel reibungslos ausführen. Beim Schließen des Steam-Programms empfehlen wir Ihnen, es mit Hilfe eines Task-Managers zu schließen, um es vollständig zu schließen. Nachdem Sie sich von Ihrem Steam-Konto abgemeldet und erneut angemeldet haben, können Sie versuchen, das Spiel Doom Eternal auszuführen, indem Sie auf das Menü „Meine Steam-Bibliotheken“ zugreifen. Wenn Sie sich über Steam verbinden, schließen Sie das Steam-Programm und melden Sie sich erneut an.








![Wie behebe ich den YouTube-Server-Fehler [400]?](https://www.hatauzmani.com/uploads/images/202403/image_380x226_65f1745c66570.jpg)










