Behoben: Steam konnte die SteamUI-Lokalisierungsdatei nicht laden
In diesem Artikel werden wir versuchen, den Fehler „Failed To Load SteamUI Localization File“ zu beheben, auf den Steam-Benutzer nach dem Ausführen der Anwendung stoßen.

Steam-Benutzern wird der Zugriff auf die Anwendung durch den Fehler „Fehler beim Laden der SteamUI-Lokalisierungsdatei“ nach dem Ausführen der Anwendung verweigert. Wenn Sie mit einem solchen Problem konfrontiert sind, können Sie eine Lösung finden, indem Sie die folgenden Vorschläge befolgen.
Was ist der Fehler Steam konnte die SteamUI-Lokalisierungsdatei nicht laden?
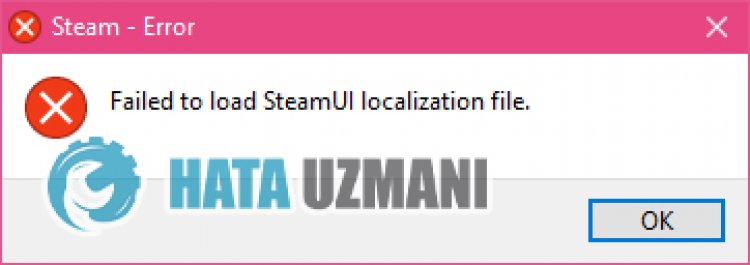
Dieser Fehler wird normalerweise durch das Antivirenprogramm verursacht, das die Steam-Anwendung blockiert. Natürlich kann ein solcher Fehler nicht nur wegen dieses Problems auftreten, sondern auch wegen vieler anderer Probleme. Mögliche Gründe für das Auftreten des Fehlers „Steam konnte die SteamUI-Lokalisierungsdatei nicht laden“ können wie folgt aufgelistet werden:
- Das Antivirenprogramm blockiert es möglicherweise.
- Die Anwendung wird möglicherweise nicht mit Administratorrechten ausgeführt.
- Steam-Dateien können beschädigt sein.
Die oben aufgeführten Gründe können dazu führen, dass der Fehler „Steam konnte die SteamUI-Lokalisierungsdatei nicht laden“ auftritt. Dazu werden wir versuchen, das Problem zu lösen, indem wir Ihnen einige Vorschläge machen.
So beheben Sie den Fehler „Steam konnte die Lokalisierungsdatei der SteamUI nicht laden“
Um diesen Fehler zu beheben, finden Sie die Lösung für das Problem, indem Sie die folgenden Vorschläge befolgen.
1-) Deaktivieren Sie das Antivirenprogramm
Deaktivieren Sie alle von Ihnen verwendeten Antivirenprogramme oder löschen Sie sie vollständig von Ihrem Computer. Wenn Sie Windows Defender verwenden, deaktivieren Sie ihn. Dafür;
- Geben Sie "Viren- und Bedrohungsschutz" in den Suchbildschirm ein und öffnen Sie ihn.
- Klicken Sie dann auf "Einstellungen verwalten".
- Schalten Sie den Echtzeitschutz auf "Aus".
Schalten wir danach den anderen Ransomware-Schutz aus.
- Öffnen Sie den Suchbildschirm.
- Öffnen Sie den Suchbildschirm, indem Sie Windows-Sicherheitseinstellungen eingeben.
- Klicken Sie auf dem sich öffnenden Bildschirm auf die Option Viren- und Bedrohungsschutz.
- Klicken Sie im Menü auf die Option Ransomware-Schutz.
- Deaktivieren Sie den kontrollierten Ordnerzugriff auf dem sich öffnenden Bildschirm.
Nach Durchführung dieses Vorgangs müssen wir die Steam-Dateien als Ausnahme hinzufügen.
- Geben Sie "Viren- und Bedrohungsschutz" in den Suchbildschirm ein und öffnen Sie ihn.
- Einstellungen für Viren- und Bedrohungsschutz die Option Einstellungen verwalten und dann unter Ausschlüsse aus Ausschließen auswählen hinzufügen oder entfernen.
- Wählen Sie Ausschluss hinzufügen und dann den auf Ihrer Festplatte gespeicherten Steam-Ordner aus.
Schließen Sie nach diesem Vorgang das Steam-Programm mit Hilfe eines Task-Managers vollständig und versuchen Sie erneut, die Steam-Anwendung auszuführen.
2-) Firewall zulassen
Die Firewall blockiert möglicherweise das LoL-Spiel. Um dies zu verhindern, müssen wir einige LoL-Anwendungen von der Windows Defender Firewall zulassen.
- Geben Sie im Suchbildschirm Windows Defender Firewall ein und öffnen Sie es.

- Klicken Sie auf derlinken Seite des sich öffnenden Bildschirms auf Einer App oder Funktion erlauben, die Windows Defender-Firewall zu umgehen.

- Klicken Sie im sich öffnenden Menü auf die Schaltfläche Einstellungen ändern.

- Nachdem Sie auf die Schaltfläche geklickt haben, wird die Schaltfläche Weitere Anwendung zulassen unten aktiv. Klicken wir auf diese Schaltfläche.

- Klicken Sie auf dem sich öffnenden Bildschirm auf die Schaltfläche Durchsuchen, greifen Sie auf den unten aufgeführten Dateispeicherort zu und öffnen Sie ihn.

- Dann fügen wir den folgenden Ordner hinzu, indem wir dasselbe tun.
- C:\Programme (x86)\Steam\steam.exe
Nachdem Sie diese Vorgänge durchgeführt haben, starten Sie das Steam-Programm neu, indem Sie auf die Schaltfläche OK drücken, und prüfen Sie, ob das Problem weiterhin besteht.
3-) Führen Sie das Programm als Administrator aus
Die Tatsache, dass das Steam-Programm nicht als Administrator ausgeführt wird, kann viele Fehler verursachen. Wenn die Berechtigung zum Installieren der Datei auf dem Speicher nicht zulässig ist, hilft uns die Ausführung als Administrator, dieses Problem zu lösen.
- Klicken Sie mit der rechten Maustaste auf das Steam-Programm auf dem Desktop.
- Öffnen Sie es, indem Sie in der aufgeführten Liste auf "Als Administrator ausführen" klicken.

4-) Erstellen Sie einen privaten Port für Steam
Wenn keiner der obigen Vorschläge für Sie funktioniert, können wir das Problem beheben, indem wir den für Steam konfigurierten Port festlegen.
- Geben Sie im Suchbildschirm "Windows Defender Firewall" ein und öffnen Sie es.
- Klicken Sie auf "Erweiterte Einstellungen" auf derlinken Seite des sich öffnenden Bildschirms.
- Klicken Sie auf die Option "Eingehende Regeln" auf derlinken Seite des sich öffnenden Fensters und klicken Sie auf die Option "Neue Regel" auf der rechten Seite.
- Wählen Sie die Option "Port" im neuen Fenster, das sich öffnet, und klicken Sie auf die Schaltfläche "Weiter".
- Wählen Sie nach diesem Vorgang die Option "TCP" und geben Sie den Port ein, den wir unten im Feld belassen werden, und klicken Sie auf die Schaltfläche "Weiter".
- 27015--27030,27036,27015
- Wählen Sie dann die Option "Verbindung zulassen", drücken Sie die Schaltfläche "Weiter", setzen Sie drei Optionen als ausgewählt und klicken Sie auf "Weiter". " Schaltfläche .
- Geben Sie dann den Namen des Ports ein, an dem wir den Installationsvorgang durchgeführt haben, und klicken Sie auf die Schaltfläche "Fertigstellen".
In diesem Prozess haben wir dem TCP-Port eine neue Regel hinzugefügt. Lassen Sie uns in unserer nächsten Aktion unseren Prozess beenden, indem wir den UDP-Port verbinden.
- Fügen Sie dann die neue Regel erneut hinzu und wählen Sie "Port" und klicken Sie auf die Schaltfläche "Weiter".
- Wählen Sie nach diesem Vorgang die Option "UDP" und geben Sie den Port ein, den wir unten im Feld belassen werden, und klicken Sie auf die Schaltfläche "Weiter".
- 27015--27030,27000--27100,27031-2703,4380,27015,3478,4379,4380
- Wählen Sie dann die Option "Verbindung zulassen", drücken Sie die Schaltfläche "Weiter", setzen Sie drei Optionen als ausgewählt und klicken Sie auf "Weiter". " Schaltfläche .
- Geben Sie dann den Namen des Ports ein, an dem wir den Installationsvorgang durchgeführt haben, und klicken Sie auf die Schaltfläche "Fertigstellen".
Führen Sie nach diesem Vorgang die Steam-Anwendung aus und prüfen Sie, ob das Problem weiterhin besteht.
5-) Steam-Anwendung neu installieren
Dateibeschädigung in der Steam-Anwendung kann dazu führen, dass Sie auf verschiedene Fehler wie diesen stoßen. Dazu können wir das Problem beseitigen, indem wir die Steam-Anwendung vollständig vom Computer entfernen und neu installieren.
- Geben Sie im Suchbildschirm "Systemsteuerung" ein und öffnen Sie es.
- Klicken Sie im neuen Fenster, das sich öffnet, auf "Programm deinstallieren" und öffnen Sie es.
- Geben Sie dann "Steam" in den Suchbildschirm ein und klicken Sie mit der rechten Maustaste auf die Anwendung und klicken Sie auf "Deinstallieren".
Gehen Sie nach diesem Vorgang zur Steam-Website, laden Sie die Anwendung erneut herunter und führen Sie den Installationsvorgang durch.
Ja, Freunde, wir haben unser Problem unter diesem Titel gelöst. Wenn Ihr Problem weiterhin besteht, können Sie nach den aufgetretenen Fehlern fragen, indem Sie unsere FORUM-Plattform aufrufen, die wir haben geöffnet.








![Wie behebe ich den YouTube-Server-Fehler [400]?](https://www.hatauzmani.com/uploads/images/202403/image_380x226_65f1745c66570.jpg)




















