Behebung des Fehlers „GTA5.exe kann aufgrund fehlender Berechtigungen nicht gestartet werden“.
„GTA5.exe kann aufgrund fehlender Berechtigungen für das Verzeichnis der Spielebibliothek nicht gestartet werden.“ Wir werden versuchen, den Fehler in diesem Artikel zu beheben.

Wenn GTA V-Spieler das Spiel ausführen möchten, wird ihnen der Fehler „Unable to launch GTA5.exe aufgrund fehlender Berechtigungen für das Spielbibliotheksverzeichnis.“ angezeigt, der ihren Zugriff auf die Spiel. Wenn Sie mit einem solchen Problem konfrontiert sind, können Sie eine Lösung finden, indem Sie die folgenden Vorschläge befolgen.
Was ist der GTA5.exe-Fehler wegen fehlender Berechtigungen?
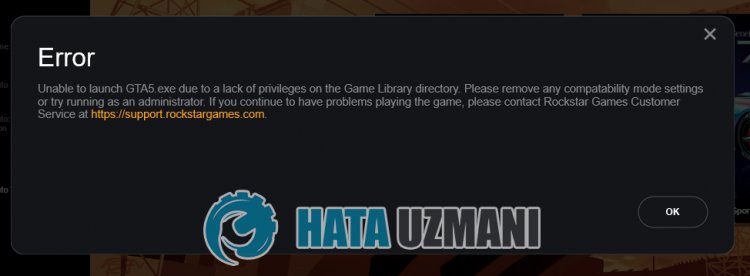
Dieser Fehler wird normalerweise dadurch verursacht, dass das Programm nicht mit Administratorrechten ausgeführt wird. Natürlich kann ein solcher Fehler nicht nur wegen dieses Problems auftreten, sondern auch aufgrund vieler Situationen. Mögliche Gründe für das Auftreten des GTA 5-Fehlers aufgrund fehlender Berechtigungen können wie folgt aufgelistet werden:
- Die Anwendung wird möglicherweise nicht mit Administratorrechten ausgeführt.
- Das Antivirensystem blockiert möglicherweise den Dienst.
- Der Rockstar Games Launcher-Dienst funktioniert möglicherweise nicht richtig.
- Ihr Spielkonto ist möglicherweise nicht lesbar.
Die oben aufgeführten Möglichkeiten können dazu führen, dass wir auf solche Fehler stoßen. Dazu können Sie die Lösung des Problems erreichen, indem Sie die folgenden Vorschläge befolgen.
So beheben Sie den Fehler „GTA5.exe aufgrund fehlender Berechtigungen“
Um diesen Fehler zu beheben, finden Sie die Lösung für das Problem, indem Sie die folgenden Vorschläge befolgen.
1-) Als Administrator ausführen
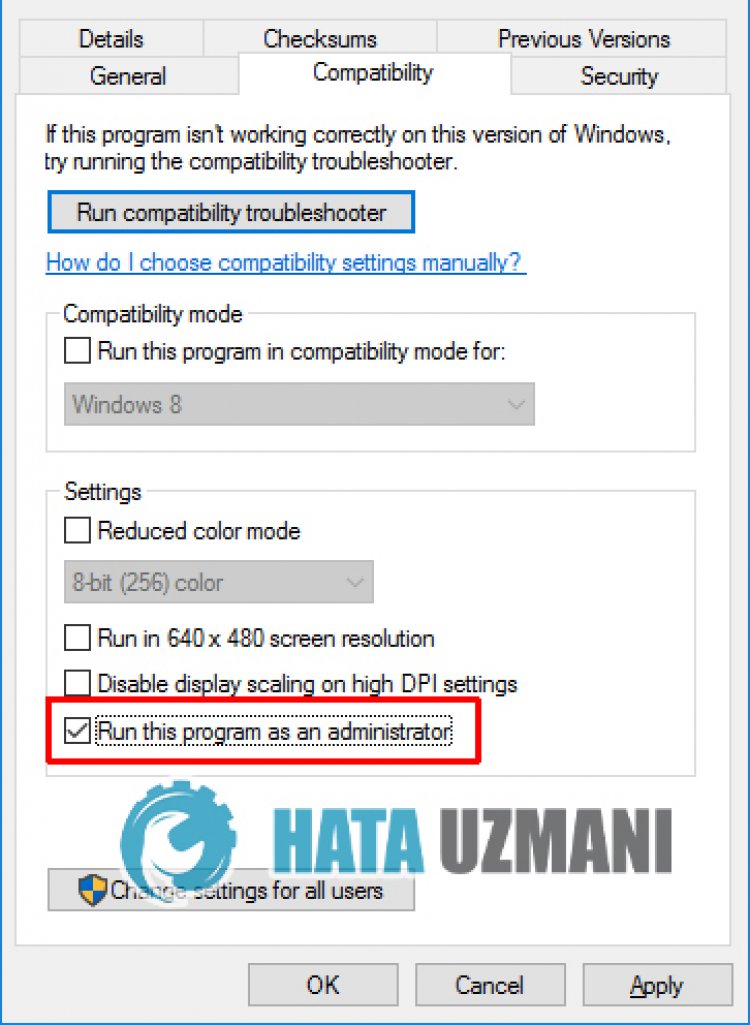
Wenn Sie das Spiel nicht als Administrator autorisieren, kann der Fehler „Funktioniert nicht mehr“ auftreten.
- Klicken Sie mit der rechten Maustaste auf das Rockstar Games Launcher-Symbol und klicken Sie auf „Eigenschaften“, um die Rockstar Games Launcher-Anwendung auf Ihrem Desktop als Administrator auszuführen.
- Klicken Sie auf dem sich öffnenden Bildschirm auf die Option "Kompatibilität", wählen Sie "Dieses Programm als Administrator ausführen." und klicken Sie auf "Übernehmen". stark>"-Taste.
Nach diesem Vorgang können Sie das Spiel ausführen und prüfen, ob das Problem weiterhin besteht.
2-) Deaktivieren Sie das Antivirenprogramm

Deaktivieren Sie alle von Ihnen verwendeten Antivirenprogramme oder löschen Sie sie vollständig von Ihrem Computer. Wenn Sie Windows Defender verwenden, deaktivieren Sie ihn. Dafür;
- Geben Sie "Viren- und Bedrohungsschutz" in den Suchbildschirm ein und öffnen Sie ihn.
- Klicken Sie dann auf "Einstellungen verwalten".
- Schalten Sie den Echtzeitschutz auf "Aus".
Schalten wir danach den anderen Ransomware-Schutz aus.
- Öffnen Sie den Suchbildschirm.
- Öffnen Sie den Suchbildschirm, indem Sie Windows-Sicherheitseinstellungen eingeben.
- Klicken Sie auf dem sich öffnenden Bildschirm auf die Option Viren- und Bedrohungsschutz.
- Klicken Sie im Menü auf die Option Ransomware-Schutz.
- Deaktivieren Sie den kontrollierten Ordnerzugriff auf dem sich öffnenden Bildschirm.
Nach Durchführung dieses Vorgangs müssen wir die Rockstar Games Launcher-Dateien als Ausnahme hinzufügen.
- Geben Sie "Viren- und Bedrohungsschutz" in den Suchbildschirm ein und öffnen Sie ihn.
- Einstellungen für Viren- und Bedrohungsschutz die Option Einstellungen verwalten und dann unter Ausschlüsse aus Ausschließen auswählen hinzufügen oder entfernen.
- Wählen Sie Ausschluss hinzufügen und dann den auf Ihrer Festplatte gespeicherten Ordner Rockstar Games Launcher aus.
Schließen Sie nach diesem Vorgang das Rockstar Games Launcher-Spiel mit Hilfe eines Task-Managers vollständig und versuchen Sie erneut, die Rockstar Games Launcher-Anwendung auszuführen. Wenn das Problem weiterhin besteht, fahren wir mit unserem nächsten Vorschlag fort.
3-) Rockstar Games Launcher deinstallieren
Entfernen Sie den Rockstar Games Launcher sofort von Ihrem Computer, nachdem Sie den obigen Vorgang durchgeführt haben. Rufen Sie dann den unten stehenden Link auf und installieren Sie die Rockstar Games Launcher-Anwendung erneut auf Ihrem Computer.
Rockstar Games Launcher herunterladen
Erreiche den Link, den wir oben hinterlassen haben, und lade das Rockstar Games Launcher-Programm herunter. Führen Sie dann den Installationsvorgang auf Ihrem Computer durch und befolgen Sie die nachstehenden Schritte.
- Wir schreiben "Dienste" auf den Startbildschirm der Suche und öffnen ihn.
- Auf dem sich öffnenden Bildschirm finden wir den Dienst "Rockstar Game Library Services" und doppelklicken darauf.
- Der Starttyp wird auf dem sich öffnenden Bildschirm deaktiviert. Wir ändern die deaktivierte Option in "Auto" und drücken die Schaltfläche "Übernehmen".

- Nach diesem Vorgang wird die Schaltfläche Start geöffnet. Dann führen wir den Dienst aus, indem wir auf die Schaltfläche "Start" klicken.

- Nach diesem Vorgang wird nun der Dienst "Rockstar Game Library Services" ausgeführt.
Nach erfolgreicher Durchführung des Vorgangs können Sie das Rockstar Games Launcher-Programm ausführen und prüfen, ob das Problem weiterhin besteht.
Ja, Freunde, wir haben unser Problem unter diesem Titel gelöst. Wenn Ihr Problem weiterhin besteht, können Sie nach den aufgetretenen Fehlern fragen, indem Sie unsere FORUM-Plattform betreten.








![Wie behebe ich den YouTube-Server-Fehler [400]?](https://www.hatauzmani.com/uploads/images/202403/image_380x226_65f1745c66570.jpg)




















