Windows 11 opdateringsproblem
I denne artikel forsøgte vi at løse de opdateringsproblemer, som Windows 11-brugere står over for.
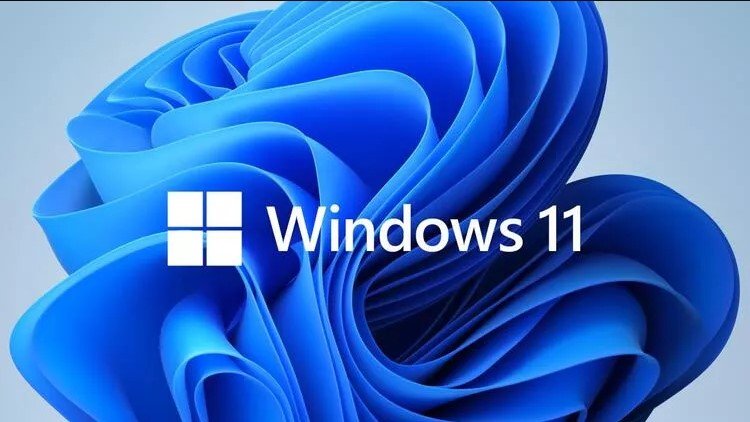
Den fejl, som Windows 11-brugere støder på under opdateringen, opstår af mange årsager og bringer forskellige fejl med sig. Hvis du står over for et sådant problem, kan du finde løsningen ved at følge forslagene nedenfor.
Hvorfor støder jeg på Windows 11-opdateringsproblem?
Først skal du kontrollere, om din computer er kompatibel med Windows 11-operativsystemet. Hvis din computer ikke er kompatibel med Windows 11-operativsystemet, vil du sandsynligvis støde på en sådan fejl. Men hvis din computer er kompatibel med Windows 11-operativsystemet, kan du modtage fejl af forskellige årsager. Det er muligt at støde på en sådan fejl, hvis de downloadede Windows Update-filer blev gemt i cookies og forsøgt at blive installeret på en problematisk måde.
Sådan løses Windows 11 Update Problem?
Vi vil fortælle dig et par forslag til at løse Windows 11-opdateringsproblemet. Til dette kan du udføre forslagene ved at følge overskrifterne nedenfor.
1-) Kør Windows Update-fejlfinding
Vi kan slippe af med sådanne fejl med Windows Update Troubleshooter-specialsoftwaren, som Windows 11 har tilføjet til operativsystemet.
- Åbn menuen Indstillinger ved at klikke på Start-ikonet.
- Klik på fanen Windows Update til venstre.
- Klik på knappen Avancerede indstillinger nedenfor i den menu, der åbnes.
- Klik på knappen Gendannelse nedenfor på fanen.
- I gendannelsesmenuen, der åbnes, skal du klikke på Fejlfind problemer uden at nulstille din computerfane.
- På skærmen, der vises, skal du klikke på fanen Andre fejlfinding.
- Efter denne proces skal du køre fanen Windows Update i menuen.
Efter at have kørt Windows Update fejlfinding, vil Windows scanne for nødvendige problemer og forsøge at finde eventuelle manglende eller fejlbehæftede processer. Hvis der mangler eller er forkerte transaktioner, vil det løse problemet ved at udføre de nødvendige handlinger. Hvis denne proces ikke er løst, lad os gå videre til vores andet forslag.
2-) Slet downloadede opdateringer
Hvis en manglende eller defekt opdateringsfil er blevet downloadet til din computer, og du forsøger at installere den via denne downloadede opdatering, kan du støde på et sådant problem. Til dette sletter vi de downloadede opdateringsfiler og lader Windows downloade opdateringsfilerne igen. På denne måde geninstallerer vi de manglende eller defekte filer.
- Åbn computermenuen.
- Åbn mappen C:\ i det vindue, der åbnes.
- Åbn Windows-mappen i de sorterede mapper.
- Åbn SoftwareDistribution-mappen i mappen.
- Åbn mappen Download i den åbnede mappe.
- Slet alle filerne i downloadmappen, og tøm den fra papirkurven.
Efter denne proces kan du udføre opdateringsprocessen ved at genstarte din computer. Hvis denne proces ikke løste det, lad os gå videre til næste handling.
3-) Brug Windows Reparationsværktøj
Vi får muligvis en fejl over opdateringen på grund af tekniske fejl eller problemer i Windows. Til dette kan vi overvinde forskellige fejl ved at bruge Windows-reparationsværktøjet, som vi vil anbefale dig.
- Installer Windows Reparationsværktøj. Klik for at downloade.
- Åbn det program, du downloadede, og accepter vilkårene på skærmen, du ser.
- Åbn Reparationer - Hovedmenuen ovenfor.
- Klik på knappen Åbn reparationer på rullemenufanen.
- Lad os trykke på knappen Jeg forstår risiciene på advarselsskærmen.
- Fjern de valgte reparationer til venstre, og vælg Reparer kun Windows Update.
- Når du har valgt Reparer Windows Update-indstillingen, skal du trykke på knappen Start Repairs til højre. (Processen kan tage et stykke tid.)
Når processen er afsluttet, bliver du bedt om at genstarte computeren. Tjek vinduets opdateringsskærm ved at genstarte din computer ved at trykke på knappen Ja.
![Hvordan rettes YouTube-serverfejlen [400]?](https://www.hatauzmani.com/uploads/images/202403/image_380x226_65f1745c66570.jpg)































