Rette: Xbox Game Pass-fejlkode: 0x80070005 på pc
I denne artikel vil vi forsøge at løse fejlen "Fejlkode: 0x80070005", som pc-brugere støder på, når de vil køre et spil gennem Xbox-applikationen.

Når pc-brugere ønsker at køre et spil gennem Xbox-applikationen, støder de på fejlen "Fejlkode: 0x80070005", og deres adgang til spillet er begrænset. Hvis du står over for et sådant problem, kan du finde en løsning ved at følge forslagene nedenfor.
- Hvad er Xbox Game Pass-fejlkode: 0x80070005 på pc?
- Sådan rettes Xbox Game Pass-fejlkode: 0x80070005 på pc
Hvad er Xbox Game Pass-fejlkode: 0x80070005 på pc?
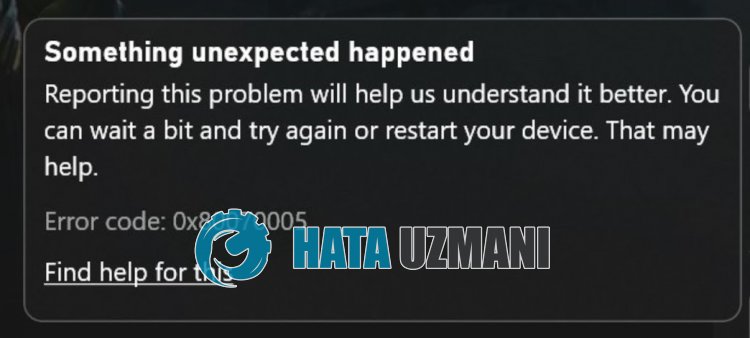
Denne fejl er stødt på, vores adgang til spillet er begrænset, normalt på grund af et cacheproblem i Microsoft Store eller Xbox. Selvfølgelig kan vi støde på en sådan fejl ikke kun på grund af dette problem, men også på grund af mange problemer. Til dette kan du finde en løsning på problemet ved at fortælle dig nogle få forslag.
Sådan rettes Xbox Game Pass-fejlkode: 0x80070005 på pc
For at rette denne fejl kan du finde løsningen på problemet ved at følge forslagene nedenfor.
1-) Tjek Xbox-servere
Vedligeholdelsesarbejde på Xbox-servere kan få dig til at støde på forskellige problemer som dette. Til dette kan vi forstå, hvad der forårsager problemet ved at tjekke Xbox-serverne. Du kan tjekke Xbox-serverne ved at klikke pålinket, vi efterlod nedenfor.
2-) Genopret forbindelse til din Microsoft-konto
Prøv at oprette forbindelse igen ved at lukke din Microsoft-konto i Microsoft Store-programmet. Udførelse af denne handling kan hjælpe os med at løse potentielle fejl.
- Åbn Microsoft Store-programmet.
- Klik på ikonet "Profil" i øverste højre hjørne, og klik på "Log ud".
Efter denne proces skal du logge ind på din Microsoft-konto igen og kontrollere, om problemet fortsætter.
3-) Tjek XBOX-tjenester
Deaktivering af Xbox-tjenester kan få os til at støde på sådanne problemer.
- Indtast "Tjenester" på startskærmen for søgning, og åbn den.
- På det skærmbillede, der åbnes, skal du åbne de tjenester, vi efterlader nedenfor i rækkefølge, og indstille opstartstypen til "Automatisk" og starte tjenestestatussen.
- Xbox Accessory Management Service
- Xbox Live Auth Manager
- Gem Xbox Live-spil
- Xbox Live Networking Service

Efter denne proces kan du åbne Minecraft-spillet og kontrollere, om problemet fortsætter.
4-) Nulstil Microsoft Store
Forskellige problemer, der opstår iMicrosoft Store, kan forårsage et sådant problem. Til dette kan vi løse sådanne problemer ved at nulstille Microsoft Store.
- Skriv "Microsoft Store" i startsøgeskærmen og højreklik på den og klik på "Applikationsindstillinger".

- Start nulstillingsprocessen ved at trykke på knappen "Nulstil" på den skærm, der åbnes.

Efter denne proces skal du kontrollere, om problemet fortsætter, ved at logge på programmet.
5-) Reparer XBOX-appen
Forskellige problemer påXbox Game Bar kan forårsage et sådant problem. For at gøre dette kan vi løse sådanne problemer ved at reparere Xbox Game Bar.
- Skriv "Xbox Game Bar" i startsøgeskærmen og højreklik på den og klik på "Applikationsindstillinger".

- Start nulstillingsprocessen ved at klikke på knappen "Reparer" på den skærm, der åbnes.

Hvis denne proces ikke løste det for dig, skal du udføre ovenstående proces igen og trykke på knappen "Nulstil" for at nulstille processerne. Efter denne proces skal du køre programmet igen og kontrollere, om problemet fortsætter.
6-) Skift dit Windows-brugernavn
Hvis der er specielle tegn i dit Windows-brugernavn, kan det forårsage, at du støder på forskellige fejl som denne.
Dette kan skyldes, at dit brugernavn ikke kan få adgang til filer på grund af et specialtegn.
Til dette kan du fjerne problemet ved at ændre dit Windows-brugernavn.
- Indtast "Kontrolpanel" på startskærmen for søgning, og åbn det.
- Klik på "Brugerkonti" på den skærm, der åbnes.
- Klik derefter på "Skift dit kontonavn".
Efter denne proces skal du oprette et navn med engelske tegn og ingen specialtegn.
Når lagringsprocessen er fuldført, kan du genstarte din computer og kontrollere, om problemet fortsætter.
7-) Ret Windows-fejl
Filer i Windows er beskadigede eller ødelagte, hvilket kan føre til forskellige fejl. Til dette deler vi to kodeblokke med dig og forsøger at scanne og reparere beskadigede eller korrupte filer.
Foretag en SFC-scanning
Beskadigede eller korrupte filer, der forekommer i Windows-filer, kan forårsage mange fejlkoder. Til dette vil vi fortælle dig et par måder at løse problemet på.
- Skriv "cmd" på startskærmen for søgning og kør som administrator.
- Skriv "sfc /scannow" i kommandoprompten, der åbnes, og tryk på enter.
Efter denne proces vil beskadigede eller beskadigede filer blive scannet, og der vil blive foretaget rettelser. Sluk eller genstart ikke din computer, før processen er fuldført. Efter denne proces, lad os udføre et andet forslag.
Foretag en DISM-scanning
- Skriv "cmd" på startskærmen for søgning og kør som administrator.
- Skriv følgende kommandoer på kommandopromptskærmen, der åbnes, og tryk på Enter.
- Dism /Online /Cleanup-Image /CheckHealth
- Dism /Online /Cleanup-Image /ScanHealth
- Dism /Online /Cleanup-Image /RestoreHealth
Når processen er fuldført, kan du genstarte din computer og kontrollere, om problemet fortsætter.
Ja, venner, vi har løst vores problem under denne titel. Hvis dit problem fortsætter, kan du spørge om de fejl, du støder på, ved at gå ind på vores FORUM platform.
