Usb-enhed ikke genkendt fejlløsning
Som et resultat af vores observationer kan Usb-enheden ikke genkendt fejl, som ofte ses på bærbare computere, observeres, at folk ikke kan få adgang til forskellige filer.

Sådan løses usb-enhed ikke genkendt fejl?
TRIN 1:
Først og fremmest åbner vi "strømindstillingerne" ved at højreklikke på batteriikonet i nederste højre hjørne af din computer.
For stationære computere eller notebooks kan du få adgang til det ved hjælp af en anden metode fra "Start> Kontrolpanel> System og sikkerhed> Strømstyring".
På skærmen, der vises, skal du klikke på indstillingen "Skift planindstillinger" til højre for hvilken indstilling der er valgt i den foretrukne plan.
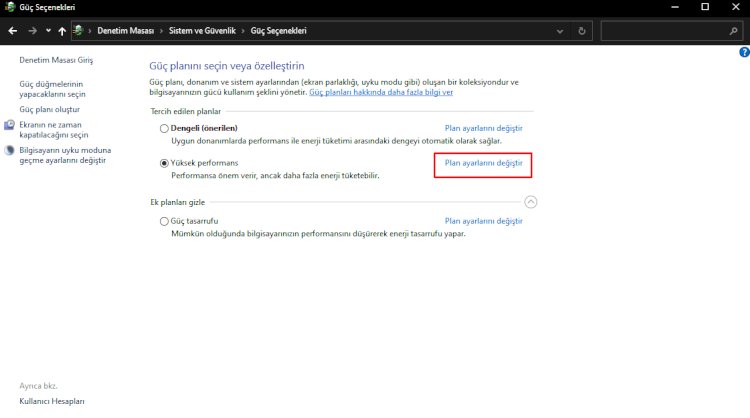
- Klik på "Skift avancerede strømindstillinger" nederst på skærmen, der åbnes
- På den skærm, der vises, deaktiverer og gemmer vi både fanen USB-indstillinger og den selektive usb-indstilling for USB, som jeg viser dig nedenfor.
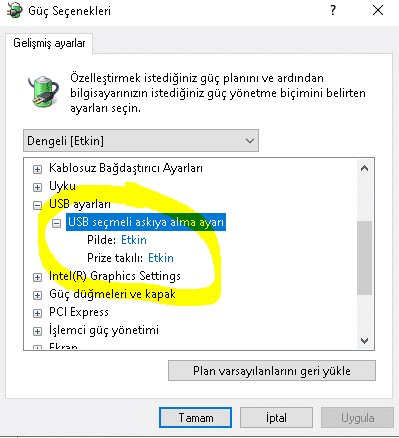
Trin 2:
Har du problemer med dit USB-drev på dette trin? Hvis der er, lad os vise ham, hvordan vi kan nå en løsning.
- Først og fremmest downloader vi programmet ved at klikke på det link, jeg vil efterlade nedenfor.
- Når du er færdig med at downloade og installere den, skal du blot klikke på knappen, der siger "Scan", og udføre scanningen.
- I denne proces finder og opdaterer programmet automatisk den nye version, hvis der er et problem på nogen af dine enheder.
- Vi venter på, at processen er afsluttet ved at trykke på "Opdater" -indstillingen, der kommer op og vælge "Genindlæs pc automatisk".
Trin 3
Hvis intet af det, jeg sagde ovenfor, skete, lad os fortsætte.
- Lad os først gå til startsøgemenuen og køre kommandoen "cmd" som administrator.
- Vi indtaster den kode, som jeg vil give nedenfor til kommandoen, der åbnes, og tryk på enter-tasten.
KODE: msdt.exe -id DeviceDiagnostic
- Du vil se et vindue, der registrerer problemerne i forbindelse med hardware og enheder og udfører korrektions- og opdateringsprocesser, og klik på "næste".
- Systemet registrerer problemerne i enhederne på denne skærm og foretager rettelser.
- Så siger vi "næste", og hvis den fandt en fejl, siger vi "korrekt".
- Når alle processer er afsluttet, genstarter vi computeren.
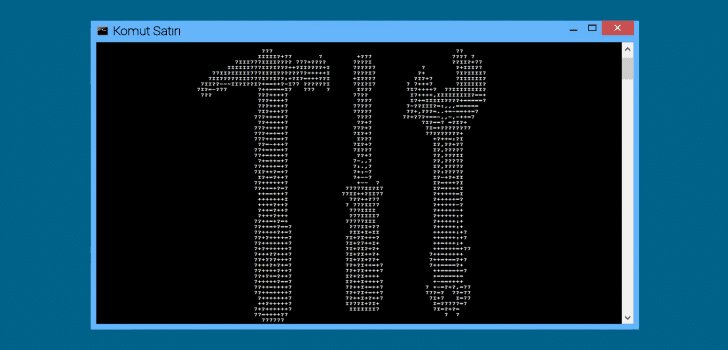
Trin 4
Hvis de løsninger, vi beskrev ovenfor, ikke fungerede på nogen måde, skal vi udføre Windows Update på dette trin. Da andre Windows-versioner altid er modtagelige for fejl, kan den fejl, vi modtager, skyldes den aktuelle version af Windows, vi bruger. Lad os se om der er en Windows-opdatering til dette.
- Vi åbner det ved at komme til Start-søgning og skrive Check for updates.
- Klik på knappen Søg efter opdateringer under Windows Update, og hvis den nyeste version af Windows er tilgængelig, opdaterer den dig.
- Når opdateringen er afsluttet, kan du genstarte din computer.
![Hvordan rettes YouTube-serverfejlen [400]?](https://www.hatauzmani.com/uploads/images/202403/image_380x226_65f1745c66570.jpg)






























