Sådan rettes Windows 0x0000520-printerfejl?
Fejlen "Windows kan ikke oprette forbindelse til printeren – fejl: 0x0000520", som Windows-brugere støder på, når de vil oprette forbindelse til eller udskrive til en printer på netværket, skyldes Windows-sikkerhed. Hvis du støder på en sådan fejl, vil denne artikel være en guide til dig.

Vi vil forsøgeat løse fejlen "Windows kan ikke oprette forbindelse tilprinteren – fejl: 0x0000520" , som Windows-brugere støderpå, når de forsøgerat oprette forbindelse til enprinter via et netværk, eller når de forsøgerat tilslutte enprinter, vil viprøve. Hvis du støderpå en sådan fejl, kan du løseproblemet vedat udføre følgende handlinger.
Windows 0x0000520 Hvad er netværksudskrivningsfejl?
Denne fejl er stødtpåaf mangebrugere med den nye sikkerhedsopdateringaf Windows, der forhindrer netværksforbindelsen. Detteproblem kan opstå med fejlen "Windows kan ikke oprette forbindelse tilprinteren – fejl: 0x0000520". Hvis du står over for et sådantproblem, kan du finde løsningen vedat udføre følgende handlinger.
Sådan rettes Windows 0x0000007c netværksudskrivningsfejl
Forat løse denne fejl kan vi løseproblemet vedat redigere forskellige kodeblokke i registreringsdatabasen. Selvfølgelig er vi muligvis ikke i stand tilat løseproblemet med registreringsdatabasenalene. Til dette vil vi forsøgeat løse det vedat fortælle dig etpar forslag.
1-) Slåprinterbeskyttelse til
Vi kan løse detteproblem fuldstændigt vedataktivereprinterbeskyttelsen i registreringsdatabasen. Til dette;
- Åbn startskærmen for søgning vedat skrive regedit .
- Skriv Computer\HKEY_LOCAL_MACHINE\SYSTEM\CurrentControlSet\Control\Print i søgefeltet ovenfor, og trykpå Enter. Hvis den ikke kan finde stien, skal du finde den manuelt.
- Opret en ny registreringsdatabasen vedat højreklikkepå skærmen, der åbner til højre og vælge Ny>DWORD (32bit) værdi .

- Navngiv registreringsdatabasen, vilige har oprettet RpcAuthnLevelPrivacyEnabled og dobbeltklikpå den.
- Indstil Værdidata til 0på skærmen, der åbnes, og trykpå knappen ok.

Når du har udført indstillingerne, vil genstartaf computeren fjerne denne fejl fuldstændigt.
2-) Opdater Windows
Hvis dit Windows-operativsystem ikke er opdateret, kan du stødepå sådanneproblemer. Til dette kan du kontrollere, om dit operativsystem er opdateret.
- På startsøgeskærmen skal du skrive "Windows Update-indstillinger" og åbne den.
- Trykpå knappen "Søg efter opdatering" i det vindue, der åbnes.
Efter denneproces vil detblive kontrolleret, om dit Windows-operativsystem er opdateret. Hvis en ny version er fundet, kan du installere en ny versionpå din computer.
3-) Brug fejlfinding
Vi kan løseproblemet vedatbruge fejlfindingssoftwaren, der er inkluderet i Windows-operativsystemet.
- Indtast "Fejlfindingsindstillinger"på startskærmen for søgning, og åbn den.
- Klikpå "Yderligere fejlfinding"på den skærm, der åbnes.
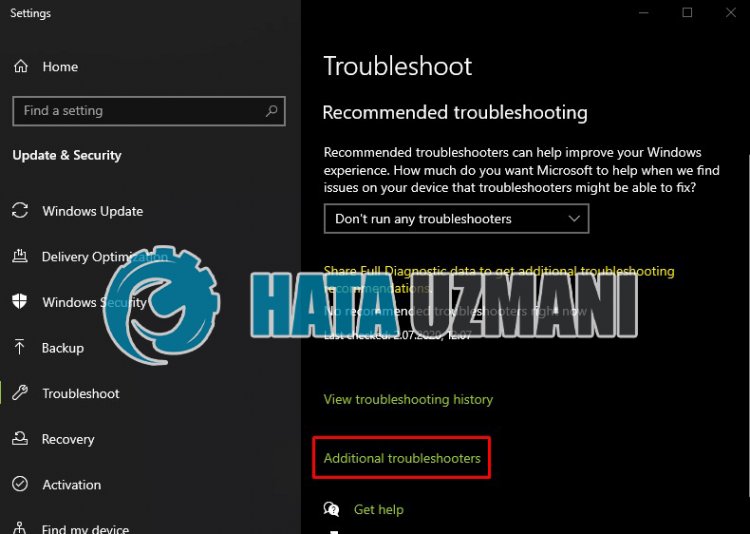
- Klikpå indstillingen "Printer"på skærmen, der åbnes, og trykpå knappen "kør fejlfinding".
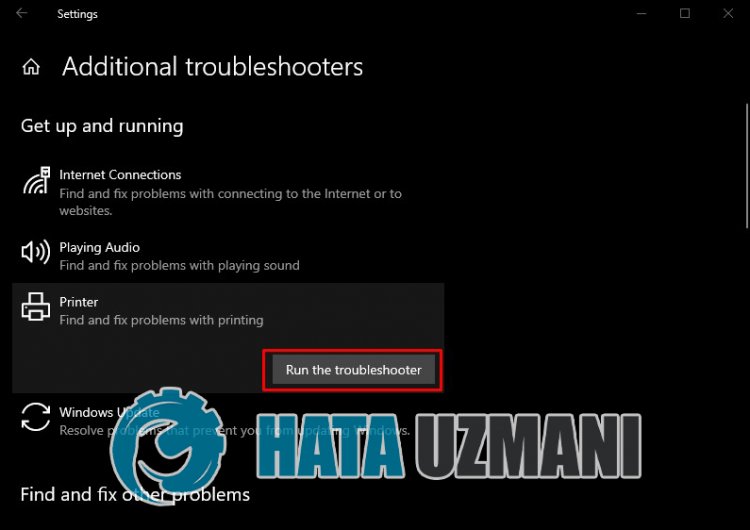
Efter denneproces vil dit operativsystem hjælpe dig medat løse eventuelleproblemer.
4-) Genopret forbindelse
Denanbefaledeport forpersoner, der opretter forbindelse tilprinteren over IP, er som følger;
- Åbn skærmen Start søgning vedat skrive Kontrolpanel
- Vis enheder ogprintere .
- Find dinprinter i underoverskriften i kategorien Printere, og højreklikpå den.
- Klikpå indstillingen Printeregenskaber i menuenpålisten.
- Åbn den vedat klikkepå indstillingen Porte i topmenuen.
Efter denneproces vilporteblive vist nedenfor. Hvis enport mærket WSD er markeretpåporten nedenfor, vil du sandsynligvis stødepå et sådantproblem. Til dette skal vi fuldstændigafinstallere og geninstallereprinterenheden.
- Tilbage til skærmen Enheder ogprintere .
- Højreklikpåprinteren forat udskrive til Afinstaller enhed og klik.
- Klikpå indstillingen Tilføjprinter øverst til venstre.
- Klikpå indstillingen "Denprinter, jeg vil have, er ikkepålisten"på den scannede skærm.
- På skærmen vi står over for Vælg "Tilføj enprinter ved hjælpaf TCP/IP-adresse eller værtsnavn" Næstestrong>< Vi trykkerpåspan> knappen.
- Vælg indstillingen Enhedstype "TCP/IP-enhed" , og vælg " mulighed nedenfor. Indtastprinterens IP-adresse i sektionen "Værtsnavn eller IP-adresse" , og fjernafkrydsningsfeltet nedenfor Næste Trykpå knappen.
- Vælg mærket og driveren til din enhedpå skærmen, der åbnes, og trykpå knappen Næste .
- På etandet skærmbillede, der vises, skal duangive navnetpåprinteren og trykkepå knappen Næste .
Efter denneproces føjes dinprinter til enhedssektionen igen. Vi vil ikke længere stødepå detteproblem, da vi opretter forbindelse fra IP-adressen.
5-) Opdaterprinter
Hvis dinprinter er forældet, giver den muligvis ikke kompatibilitet med dit Windows-operativsystem. Til dette kan vi løseproblemet vedat holdeprinteren opdateret.
- Indtast "Enhedshåndtering"på startskærmen for søgning, og åbn den.
- Find dinprinterenhed i det vindue, der åbnes, højreklikpå den og klikpå "Opdater driversoftware" fra valgmulighederne.
- Start derefter scanningen vedat klikkepå "Søgautomatisk efter opdateret driversoftware".
Efter denneproces vil systemet kontrollere, om denaktuelle driver er opdateret. Denne situation er dog muligvis ikke fuldstændig løst. Fordi systemet muligvis ikke fuldt udbekræfter, omprinteren er opdateret. Til dette kan du søge efter dinprintermodel ibrowseren, downloade den nyeste driver og installere denpå dit operativsystem.
![Hvordan rettes YouTube-serverfejlen [400]?](https://www.hatauzmani.com/uploads/images/202403/image_380x226_65f1745c66570.jpg)































