TeamViewer-forbindelsesfejlløsning
Hvis du støder på en forbindelsesfejl i TeamViewer, har vi givet oplysninger om, hvordan du løser det i denne artikel.
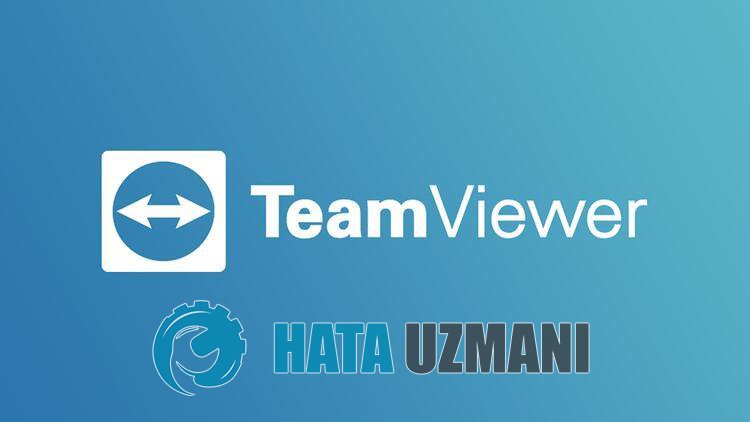
Forbindelsesproblemet, som TeamViewer-brugere støderpå, når de vil oprette forbindelse til denandenpart iprogrammet, forhindrer dem iat oprette forbindelse til denandenpart. Hvis du står over for et sådantproblem, kan du finde en løsning vedat følge forslagene nedenfor.
Hvorfor får jeg en TeamViewer-forbindelsesfejl?
- Dit TeamViewer-program kan være forældet, så tjek om ditprogram er opdateret.
- Du oplever muligvispludseligeafbrydelserpå dit internet.
- Din forbindelse er muligvis for langsom tilat understøtteprogrammet.
- TeamViewer-tjenesten kører muligvis ikke.
Vi har ovenfor forklaret den generelle årsag til denne fejl, sombrugere sjældent støderpå. Lad os nu gå videre til løsningen nedenfor og give oplysninger om, hvordan du løserproblemet.
Sådan rettes Anydesk-forbindelsesfejl
Forat rette denne fejl kan du finde løsningenpåproblemet vedat følge forslagene nedenfor.
1-) Tjek din forbindelse
Problemet, der opstår i internetforbindelsen, kan forårsage mange fejl. Hvis du opleverafmatning ellerafbrydelseaf din internetforbindelse, så lad os give etpar forslag tilat løse det.
- Hvis din internethastighed er vedatblive langsommere, skal du slukke for dit modem og derefter tænde det igen. Denneproces vilaflaste dit internet enlille smule.
- Vi kan løseproblemet vedat rydde internetcachen.
Ryd DNS-cache
- Skriv cmd i startsøgeskærmen og kør somadministrator.
- Skriv følgende kodelinjer i rækkefølgepå kommandopromptskærmen, og trykpå Enter.
- ipconfig /flushdns
- netsh int ipv4 nulstilling
- netsh int ipv6 nulstilling
- netsh winhttp nulstilproxy
- netsh winsock nulstilling
- ipconfig /registerdns
- Efter denne handling vil den vise,at din dns-cache ogproxyer erblevet ryddet.
Efter denneproces kan du åbneprogrammet vedat genstarte computeren. Hvisproblemet fortsætter, lad os gå videre til etandet forslag.
2-) Sluk og tænd for dit modem
Sluk dit modem, vent 20 sekunder, og tænd det igen. Under denneproces vil din ip-adresse ændre sig og forhindre forskellige netværksproblemer. Hvisproblemet fortsætter, lad os gå videre til etandet forslag.
3-) Registrer enanden DNS-server
Vi kan løseproblemet vedat registrere enanden dns-serverpå computeren.
- Åbn kontrolpanelet, og vælg indstillingen Netværk og internet
- Åbn Netværks- og delingscenterpå den skærm, der åbnes.
- Klikpå Skiftadapterindstillinger til venstre.
- Højreklikpå din forbindelsestype forat åbne menuen Egenskaber.
- Dobbeltklikpå Internet Protocol Version 4 (TCP /IPv4).
- Lad osanvende indstillingerne vedat skrive den Google DNS-server, vi vil give nedenfor.
- Foretrukken DNS-server: 8.8.8.8
- Anden DNS-server: 8.8.4.4
- Klik derefterpå Bekræft indstillinger vedafslutning, og trykpå knappen OK oganvend handlingerne.
Efter denneproces skal du genstarte computeren og køre TeamViewer-programmet.
4-) Tjek tjenester
TeamViewer-tjenesten fungerer ikke, kan forårsage sådanneproblemer. Til dette skal vi tjekke tjenesten.
- Indtast "Tjenester"på startskærmen for søgning, og åbn den.
- Dobbeltklikpå tjenesten med navnet "TeamViewer"på den skærm, der åbnes.
- Indstil "Starttype" i vinduet til "Automatisk".
- Hvis "Servicestatus" derefter vises som stoppet, skal du køre tjenesten vedat klikkepå knappen "Start" nedenfor.
- Efter denneproces, lad os gemme voresproces vedat klikkepå knappen "Anvend".
Du kan kontrollere, omproblemet fortsætter, vedat køre TeamViewer-applikationen.
