Rettet: Steam kunne ikke indlæse SteamUI-lokaliseringsfilfejl
I denne artikel vil vi forsøge at løse fejlen "Failed To Load SteamUI Localization File", som Steam-brugere støder på efter at have kørt programmet.

Steam-brugere er begrænset i at få adgang til programmet ved at støde på fejlen "Kunne ikke indlæse SteamUI-lokaliseringsfil" efter at have kørt programmet. Hvis du står over for et sådant problem, kan du finde en løsning ved at følge forslagene nedenfor.
Hvad kunne Steam ikke indlæse SteamUI-lokaliseringsfilfejl?
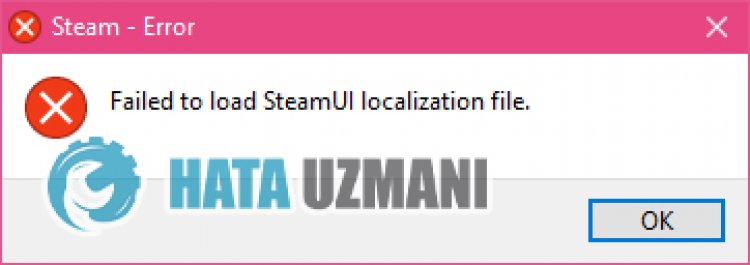
Denne fejl er normalt forårsaget af antivirus, der blokerer Steam-applikationen. Selvfølgelig kan vi støde på en sådan fejl ikke kun på grund af dette problem, men også på grund af mange andre problemer. Mulige årsager til at støde på fejlen Steam kunne ikke indlæses SteamUI-lokaliseringsfilen kan angives som følger:
- Antivirusprogram blokerer muligvis det.
- Applikationen kører muligvis ikke med administratorrettigheder.
- Steam-filer kan være korrupte.
De ovenfor anførte årsager kan få den til at støde på fejlen Steam kunne ikke indlæses SteamUI-lokaliseringsfil. Til dette vil vi forsøge at løse problemet ved at fortælle dig et par forslag.
Sådan rettes Steam Fejl ved at indlæse SteamUI-lokaliseringsfil
For at rette denne fejl kan du finde løsningen på problemet ved at følge forslagene nedenfor.
1-) Slå antivirusprogrammet fra
Deaktiver ethvert antivirusprogram, du bruger, eller slet det helt fra din computer. Hvis du bruger Windows Defender, skal du deaktivere det. Til dette;
- Skriv "virus- og trusselsbeskyttelse" i startsøgeskærmen, og åbn den.
- Klik derefter på "Administrer indstillinger".
- Slå realtidsbeskyttelse til "Fra".
Herefter skal vi slå anden ransomware-beskyttelse fra.
- Åbn startskærmen for søgning.
- Åbn søgeskærmen ved at skrive Windows-sikkerhedsindstillinger.
- Klik på indstillingen Beskyttelse mod virus og trusler på den skærm, der åbnes.
- Klik på indstillingen Ransomware Protection i menuen.
- Slå Kontrolleret mappeadgang fra på skærmen, der åbnes.
Efter at have udført denne handling, bliver vi nødt til at tilføje Steam-filerne som en undtagelse.
- Skriv "virus- og trusselsbeskyttelse" i startsøgeskærmen, og åbn den.
- Indstillinger for virus- og trusselbeskyttelse skal du vælge Administrer indstillinger og derefter under Ekskluderinger Ekskluder vælg tilføj eller fjern.
- Vælg Tilføj en ekskludering, og vælg derefter mappen Steam, der er gemt på din disk.
Efter denne proces skal du lukke Steam-programmet helt ved hjælp af en task manager og prøve at køre Steam-applikationen igen.
2-) Tillad Firewall
Firewallen blokerer muligvis LoL-spillet. For at forhindre dette skal vi tillade nogle få LoL-applikationer fra Windows Defender Firewall.
- På startsøgeskærmen skal du skrive Windows Defender Firewall og åbne den.

- Klik på Tillad en app eller funktion at omgå Windows Defender Firewall i venstre side af den skærm, der åbnes.

- Klik på knappen Skift indstillinger i den menu, der åbnes.

- Når du har klikket på knappen, vil knappen Tillad en anden applikation nedenfor være aktiv. Lad os klikke på denne knap.

- Klik på knappen Gennemse på skærmen, der åbnes, og få adgang til den filplacering, jeg har angivet nedenfor, og åbn den.

- Så tilføjer vi mappen nedenfor ved at gøre det samme.
- C:\Program Files (x86)\Steam\steam.exe
Når du har udført disse handlinger, skal du genstarte Steam-programmet ved at trykke på OK-knappen og kontrollere, om problemet fortsætter.
3-) Kør programmet som administrator
Det faktum, at Steam-programmet ikke kører som administrator, kan forårsage mange fejl. Hvis tilladelsen til at installere filen på lageret ikke er tilladt, vil det hjælpe os med at løse dette problem at køre den som administrator.
- Højreklik på Steam-programmet på skrivebordet.
- Åbn den ved at klikke på "Kør som administrator" pålisten.

4-) Opret en privat port til Steam
Hvis ingen af forslagene ovenfor virker for dig, kan vi løse problemet ved at indstille porten konfigureret til steam.
- Indtast "Windows Defender Firewall" på startskærmen for søgning, og åbn den.
- Klik på "Avancerede indstillinger" i venstre side af den skærm, der åbnes.
- Klik på "Indgående regler" i venstre side af vinduet, der åbnes, og klik på "Ny regel" til højre.
- Vælg muligheden "Port" i det nye vindue, der åbnes, og klik på knappen "Næste".
- Efter denne proces skal du vælge "TCP" og indtaste den port, vi vil efterlade nedenfor, i feltet og klikke på knappen "Næste".
- 27015--27030,27036,27015
- Vælg derefter "Tillad forbindelse", tryk på knappen "Næste", indstil tre valgmuligheder som valgt, og klik på "Næste knappen .
- Giv derefter navnet på den port, hvor vi udførte installationsprocessen, og tryk på knappen "Udfør".
I denne proces har vi tilføjet en ny regel til TCP-porten. I vores næste handling, lad os afslutte vores proces ved at tilslutte UDP-porten.
- Tilføj derefter den nye regel igen og vælg "Port", og klik på knappen "Næste".
- Efter denne proces skal du vælge "UDP" og indtaste den port, vi vil efterlade nedenfor, i boksen og klikke på knappen "Næste".
- 27015--27030,27000--27100,27031-2703,4380,27015,3478,4379,4380
- Vælg derefter "Tillad forbindelse", tryk på knappen "Næste", indstil tre valgmuligheder som valgt, og klik på "Næste knappen .
- Giv derefter navnet på den port, hvor vi udførte installationsprocessen, og tryk på knappen "Udfør".
Efter denne proces skal du køre Steam-applikationen og kontrollere, om problemet fortsætter.
5-) Geninstaller Steam-applikationen
Filkorruption i Steam-applikationen kan få dig til at støde på forskellige fejl som denne. Til dette kan vi fjerne problemet ved fuldstændigt at fjerne Steam-applikationen fra computeren og geninstallere den.
- Indtast "Kontrolpanel" på startskærmen for søgning, og åbn det.
- Klik på "Afinstaller et program" i det nye vindue, der åbnes, og åbn det.
- Skriv derefter "Steam" på søgeskærmen og højreklik på programmet og klik på "Afinstaller".
Efter denne proces skal du gå til Steam-webstedet og downloade programmet igen og udføre installationsprocessen.
Ja, venner, vi har løst vores problem under denne titel. Hvis dit problem fortsætter, kan du spørge om de fejl, du støder på, ved at gå ind på vores FORUM platform, som vi har åbnet.
![Hvordan rettes YouTube-serverfejlen [400]?](https://www.hatauzmani.com/uploads/images/202403/image_380x226_65f1745c66570.jpg)




















