Sådan rettes Xbox-fejlkode: 0x87DD0003 på konsollen?
I denne artikel vil vi forsøge at løse fejlkoden "Fejlkode: 0x87DD0003", som konsolbrugere støder på, når de forsøger at logge ind på deres konto via Xbox-applikationen.

Når konsolbrugere forsøger at logge ind på deres konto via Xbox-applikationen, støder de på fejlen "Der var et problem med opdateringen" efterfulgt af fejlen "Fejlkode: 0x87DD0003", og deres adgang til spillet er begrænset. Hvis du støder på et sådant problem, kan du løse problemet ved at følge forslagene nedenfor.
Hvad er Xbox-fejlkode: 0x87DD0003 på konsol?
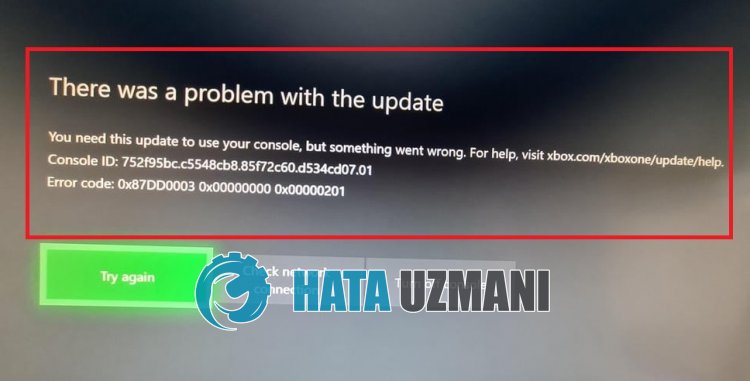
Xbox "0x87DD0003"-fejl opstår på grund af manglende forbindelse til Xbox Live-servertjenester af en eller anden grund.
Dette kan forekomme, fordi den definerede underordnede konto ikke kan læses af Xbox, eller invitationen ikke accepteres.
Selvfølgelig kan du støde på en sådan fejl, ikke kun på grund af dette problem, men også på grund af mange andre problemer.
Til dette formål vil vi forsøge at løse problemet ved at give oplysninger om, hvordan Xbox "0x87DD0003"-fejlen rettes.
Sådan rettes Xbox-fejlkode: 0x87DD0003 på konsol
For at rette denne fejl kan du løse problemet ved at følge forslagene nedenfor.
1-) Tilknyt børnekontoen igen
Hvis den konto, du bruger, er en underordnet konto, kan du løse problemet ved at tilknytte den igen.
Du kan følge nedenstående trin for at gentilknytte den underordnede konto:
Log først på din Microsoft-konto ved at få adgang tillinket nedenfor.
Klik på "Tilføj et familiemedlem" øverst til højre.
Vælg derefter "Medlem", og fortsæt ved at klikke på knappen "Næste".
Efter denne proces skal du acceptere via den konto, du inviterede.
Når du har accepteret invitationen, skal du logge ud af din Microsoft-konto på Xbox og logge ind på den underordnede konto, du inviterede, for at kontrollere, om problemet fortsætter.
2-) Tjek din Xbox Live-forbindelse
Forskellige problemer med din Xbox Live-forbindelse kan få os til at støde på sådanne problemer.
Til dette kan vi tjekke vores Xbox Live-forbindelse for at se, hvad der forårsager problemet.
- Tryk på knappen Xbox på din controller.
- Klik på indstillingen "Profil og system" på den skærm, der åbnes.
- Vælg "Indstillinger" i menuen, og klik på "Generelt".
- Klik derefter på "Netværksindstillinger" på skærmen, der åbnes, og vælg "Test netværksforbindelse".
Efter denne proces kan vi forstå, hvad der forårsager problemet, ved at kontrollere din netværksforbindelse.
3-) Tjek Xbox Live Service
Vedligeholdelsesarbejde udført på Xbox Live-tjenesten kan forårsage, at du støder på sådanne fejl.
Til dette kan vi forstå, hvad der forårsager problemet ved at tjekke Xbox Live-tjenesten .
Hvis du ser, at der er afbrydelser, vil du se et bestemt datointerval for, hvornår afbrydelsen vil blive rettet.
Efter denne proces er der ikke meget, vi kan gøre.
4-) Genstart din konsol

Der kan opstå forskellige problemer på Xbox-konsollen. Vi kan forhindre disse problemer ved at genstarte din konsol.
For at gøre dette skal du klikke på knappen Xbox i midten af din spilcontroller. Klik på "Genstart konsol" på den skærm, der åbnes, og genstart din konsol.
Efter denne proces kan du kontrollere, om problemet fortsætter.
5-) Skift DNS-adresse

For at løse fejl forårsaget af sådanne netværksproblemer kan vi løse problemet ved at ændre DNS-adressen.
- Tryk på knappen Xbox på din controller.
- Vælg indstillingen "Profil og system" på den skærm, der åbnes, og åbn menuen "Indstillinger".
- Vælg muligheden "Generelt" i menuen, og klik på "Netværksindstillinger".
- Klik derefter på "Avancerede netværksindstillinger" på skærmen, der åbnes, og vælg "DNS-indstillinger".
- Efter denne proces skal du vælge "Manuel" og definere følgende dns-adresse.
- Primær: 8.8.8.8
- Sekundær: 8.8.4.4
Når du har anvendt processen, kan du kontrollere, om problemet fortsætter.
6-) Aktiver Home Xbox

Introduktion Xbox-tilføjelsen sikrer, at alle, der bruger den Xbox Live-konto, du bruger, kan bruge de spil og applikationer, der er installeret af den pågældende person, selvom denne person ikke er logget ind.
Vi kan løse problemet ved at aktivere dette plugin.
- Tryk på knappen Xbox på din controller.
- Vælg indstillingen "Profil og system" på den skærm, der åbnes, og åbn menuen "Indstillinger".
- Aktiver "Log på min Xbox" ved at vælge "Generelt" i menuen.
Når du har udført denne proces, kan du kontrollere, om problemet fortsætter ved at køre spillet eller programmet.
7-) Opret forbindelse til din Xbox Live-session

Hvis du har købt spillet eller programmet, du vil køre fra Microsoft Store, skal du være forbundet til den Microsoft Store-konto, du har købt.
Hvis du er forbundet til en hvilken som helst session på konsollen;
- Tryk på knappen Xbox på din controller.
- Vælg indstillingen "Profil og system" på skærmen, der åbnes, og åbn menuen "Tilføj eller rediger".
- Efter denne proces skal du vælge indstillingen "Tilføj ny" på skærmen, der åbnes, og indtaste dine kontologinoplysninger ved at følge instruktionerne, der vises på skærmen.
Hvis du ikke er forbundet til nogen session i konsollen;
- Vælg indstillingen "Tilføj ny", der vises direkte på konsolskærmen, og indtast derefter dine kontologinoplysninger ved at følge instruktionerne, der vises på skærmen.
Efter denne proces kan du kontrollere, om problemet fortsætter, ved at køre dit spil eller din applikation.
![Hvordan rettes YouTube-serverfejlen [400]?](https://www.hatauzmani.com/uploads/images/202403/image_380x226_65f1745c66570.jpg)































