Sådan rettes Xbox One-fejlkode 0x803F9006 eller 0x87DE2729A
"Fejlkode 0x803F9006 eller 0x87DE2729, som Xbox One-brugere støder på, når de forsøger at bruge spillet eller appen. Køber skal logge ind." Vi vil forsøge at løse fejlen i denne artikel.
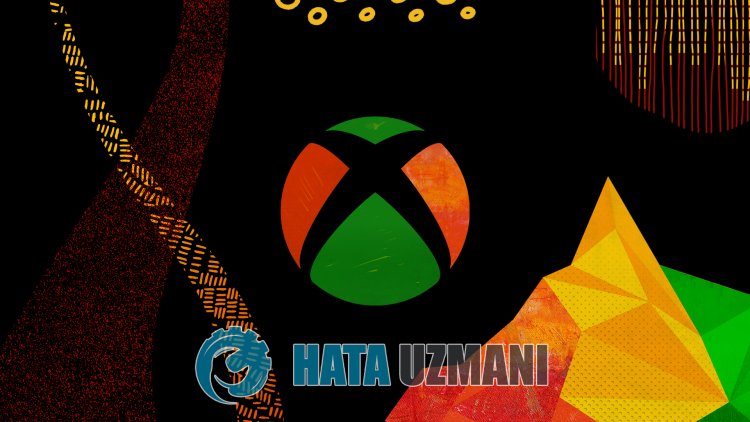
Når Xbox One-brugere forsøger at åbne ethvert spil eller program, støder de på "Fejlkode 0x803F9006 eller 0x87DE2729", og deres adgang til spillet eller applikationen er begrænset. Hvis du står over for et sådant problem, kan du finde en løsning ved at følge forslagene nedenfor.
Hvad er Xbox One-fejlkode 0x803F9006 eller 0x87DE2729A?
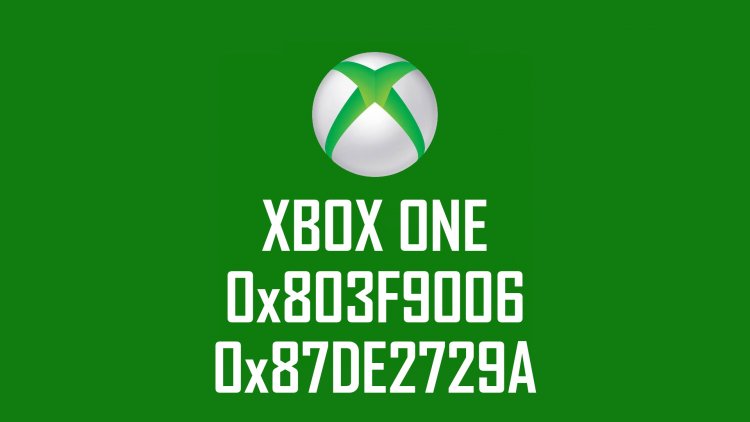
Denne fejlkode, der stødes på, efterlader os en meddelelse som følger:
"Den person, der købte den, skal logge ind."
Meddelelsen ovenfor forklarer, at der kan være flere ting, der forhindrer os i at kontrollere brugsrettighederne til et spil eller en applikation. Til dette vil vi forsøge at løse to forskellige fejlkoder ved at nævne nogle få forslag.
Sådan rettes Xbox One-fejlkode 0x803F9006 eller 0x87DE2729A
For at rette denne fejl kan du finde løsningen på problemet ved at følge forslagene nedenfor.
1-) Opret forbindelse til din Xbox Live-session

Hvis du har købt spillet eller programmet, du vil køre fra Microsoft Store, skal du være knyttet til den Microsoft Store-konto, du har købt.
Hvis du er forbundet til en hvilken som helst session på konsollen;
- Tryk på knappen Xbox på din controller.
- Vælg indstillingen "Profil og system" på skærmen, der åbnes, og åbn menuen "Tilføj eller skift".
- Vælg muligheden "Tilføj ny" på skærmen, der åbnes efter denne proces, og indtast dine kontologinoplysninger ved at følge instruktionerne på skærmen.
Hvis du ikke er forbundet til nogen session på konsollen;
- Vælg muligheden "Tilføj ny", der vises direkte på konsolskærmen, og indtast derefter dine kontologinoplysninger ved at følge instruktionerne på skærmen.
Efter denne proces kan du køre dit spil eller din applikation og kontrollere, om problemet fortsætter.
2-) Indsæt spildisk i Xbox-konsollen

Hvis du kører spillet eller programmet, du forsøger at få adgang til ved hjælp af en disk, skal du kontrollere, at disken læses i konsollen. Hvis disken ikke er sat i din konsol, kan du kontrollere, om problemet fortsætter, efter du har sat den i din konsol.
3-) Aktiver Home Xbox

Introduktion Xbox-plug-in'et sikrer, at alle, der bruger den Xbox Live-konto, du bruger, kan bruge de spil og programmer, som de har installeret, selvom den pågældende person ikke er logget ind. Vi kan løse problemet ved at aktivere dette plugin.
- Tryk på knappen Xbox på din controller.
- Vælg indstillingen "Profil og system" på den skærm, der åbnes, og åbn menuen "Indstillinger".
- Aktiver "Log på min Xbox" ved at vælge "Generelt" i menuen.
Når du har udført denne handling, kan du køre spillet eller programmet og kontrollere, om problemet fortsætter.
Ja, venner, vi har løst vores problem under denne titel. Hvis dit problem fortsætter, kan du spørge om de fejl, du støder på, ved at gå ind på vores FORUM platform, som vi har åbnet.
