Sådan rettes Windows-printerfejl 0x000000520
I denne artikel forsøgte vi at løse fejlkoden 0x000000520, som Windows-brugere stødte på, mens de oprettede forbindelse til printeren.
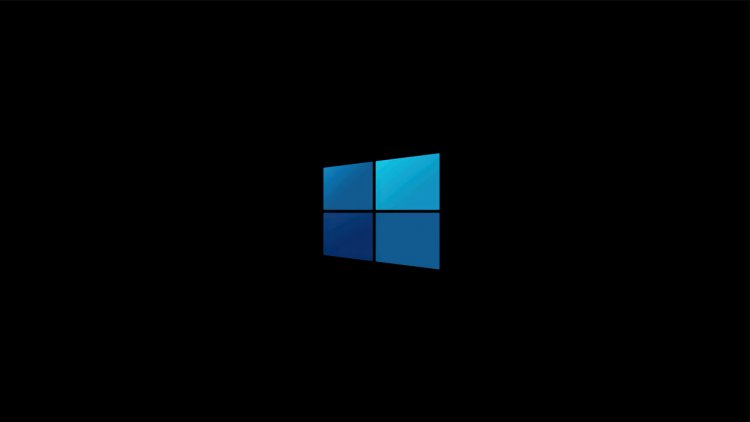
Windows-brugere støder på fejlkoden 0x000000520, mens de opretter forbindelse til printeren, sammen med fejlen "Windows kan ikke oprette forbindelse til printeren", hvilket forhindrer brugere i at oprette forbindelse til maskinen. Hvis du står over for et sådant problem, kan du finde løsningen ved at følge nedenstående trin.
Hvad er Windows-printerfejl 0x000000520?
Vi støder på en sådan fejl på grund af et problem med den nye opdateringspakke til Windows. Netværkssikkerheden inkluderet i denne pakke giver os et sådant problem, når der oprettes forbindelse til printeren i netværket. Det ser med andre ord ud til at være en fejl, der opstår med Windows-udvikleres netværkssikkerhedsplugin, ikke en brugerfejl. For at løse dette kan du finde en løsning på problemet ved at udføre følgende procedure.
Sådan rettes Windows-printerfejl 0x000000520
Vi vil fortælle dig et par forslag til at løse denne fejl.
1-) Afinstaller Windows Update
For at slippe af med denne fejl skal vi først afinstallere sikkerhedsopdateringen til Microsoft Windows (KB5006674). For det;
- Åbn det ved at skrive "Kontrolpanel" i startsøgelinjen.
- Klik på indstillingen Afinstaller et program på fanen Programmer.
- Klik på indstillingen "Se installerede opdateringer" til venstre.
- Højreklik på Sikkerhedsopdatering til Microsoft Windows (KB5006674), og klik på afinstaller og afinstaller opdateringen.
Efter denne proces skal du genstarte computeren og kontrollere, om problemet fortsætter.
2-) Slå printerbeskyttelse til
Vi kan løse dette problem fuldstændigt ved at aktivere printerbeskyttelsen i registreringsdatabasen. For det;
- Åbn startsøgeskærmen ved at skrive regedit.
- Skriv Computer\HKEY_LOCAL_MACHINE\SYSTEM\CurrentControlSet\Control\Print i søgefeltet ovenfor, og tryk på Enter. Hvis den ikke kan finde stien, så find den manuelt.
- Vi opretter et nyt register ved at højreklikke på skærmen, der åbner til højre, og vælge New>DWORD (32-bit) Value

- Skift registreringsdatabasennavnet, vi lige har oprettet, til RpcAuthnLevelPrivacyEnabled, og dobbeltklik på det.
- På skærmen, der åbnes, skal du indstille værdidata til 0 og trykke på OK-knappen.

Efter at have udført indstillingerne, vil du helt slippe af med denne fejl ved at genstarte din computer.
3-) Aktiver signaturkrav
Hvis håndhævelse af driversignatur er deaktiveret, kan firmwaren, der skal signeres, ikke køres, og vi vil støde på en fejlkode. For at forhindre denne fejl kan vi aktivere driversignaturhåndhævelsen ved at skrive kode på kommandopromptskærmen. For det;
- Skriv cmd på startsøgeskærmen og kør den som administrator.
- Indtast følgende kodestykke på kommandopromptskærmen, der åbnes, og tryk på Enter.
- bcdedit /set nointegritychecks off
Når processen er gennemført, skal du genstarte computeren og kontrollere, om problemet fortsætter.





















