Sådan rettes Steam Cloud Cannot Sync-fejl
I denne artikel vil vi forsøge at løse fejlen "Cloud kan ikke synkronisere", som Steam-brugere støder på, når de prøver at åbne ethvert spil.

Steam-brugere observerer,at når de åbner spillet, støder depå fejlen "Kan ikke synkronisere Cloud" og modtager ikke spilregistrering via steam. Hvis du står over for et sådantproblem, kan du finde en løsning vedat følge forslagene nedenfor.
Hvad er Steam Cloud Unable to Sync-fejl?
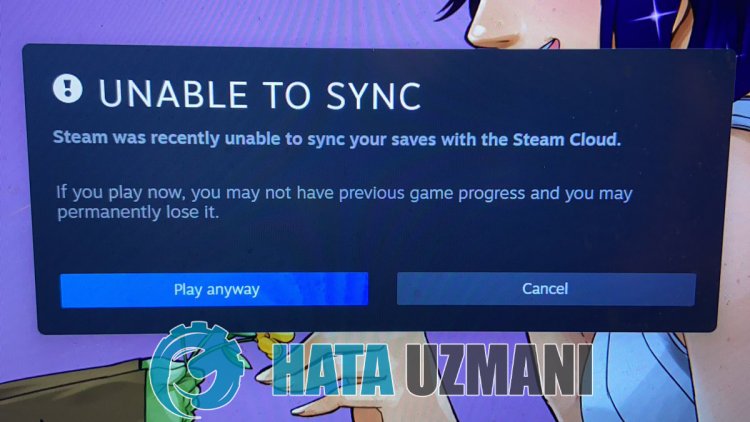
Denne fejl er normalt forårsagetaf fejlen i steam-tjenesterne. Ikkeat kunne nå Steam-tjenesterpå grundaf internettet eller vedligeholdelse i steam-tjenester kan forårsage,at vi støderpå sådanneproblemer. Til dette vil vi forsøgeat løse det vedat fortælle dig etpar forslag.
Hvordan rettes fejl i Steam Cloud Cannot Sync?
Vi kan løseproblemet vedat følge forslagene nedenfor forat rette denne fejl, vi stødtepå.
1-) Tjek din forbindelse
Problemet, der opstår i internetforbindelsen, kan forårsage mange fejl. Hvis du opleverafmatning ellerafbrydelseaf din internetforbindelse, så lad os give etpar forslag tilat løse det.
- Hvis din internethastighed er vedatblive langsommere, skal du slukke for dit modem og derefter tænde det igen. Denneproces vilaflaste dit internet enlille smule.
- Vi kan løseproblemet vedat rydde internetcachen.
Ryd DNS-cache
- Skriv cmd i startsøgeskærmen og kør somadministrator.
- På kommandopromptskærmen skriv følgende kodelinjer i rækkefølge, og trykpå enter.
- ipconfig /flushdns
- netsh int ipv4 nulstilling
- netsh int ipv6 nulstilling
- netsh winhttp nulstilproxy
- netsh winsock nulstilling
- ipconfig /registerdns
- Efter denne handling vil den vise,at din dns-cache ogproxyer erblevet ryddet.
Efter denneproces kan du genstarte computeren og åbne spillet. Hvisproblemet fortsætter, så lad os gå videre til etandet forslag.
2-) Sluk og tænd for dit modem
Sluk dit modem, vent 20 sekunder, og tænd det igen. Under denneproces vil din ip-adresse ændre sig og forhindre forskellige netværksproblemer. Hvisproblemet fortsætter, lad os gå videre til etandet forslag.
3-) Registrer enanden DNS-server
Vi kan løseproblemet vedat registrere enanden dns-serverpå computeren.
- Åbn Kontrolpanel, og vælg Netværk og internet
- Åbn Netværks- og delingscenterpå skærmen, der åbnes.
- Klikpå Skiftadapterindstillinger til venstre.
- Højreklikpå din forbindelsestype forat åbne menuen Egenskaber.
- Dobbeltklikpå Internet Protocol Version 4 (TCP /IPv4).
- Lad osanvende indstillingerne vedat skrive den Google DNS-server, vi vil give nedenfor.
- Foretrukken DNS-server: 8.8.8.8
- Anden DNS-server: 8.8.4.4
- Klik derefterpå Bekræft indstillinger vedafslutning, og trykpå knappen OK foratanvende handlingerne.
Efter denneproces skal du genstarte computeren Kør Steam-programmet
4-) Ryd Steam-browserdata
Vi kan forhindre denne fejl medbrowserens cacherensningssoftware udvikletaf Steam.
- Kør Steam-programmet.
- Klikpå "Steam" i øverste venstre hjørne.
- Klikpå "Indstillinger"på skærmen, der åbnes.
- Klikpå "Internetbrowser" til venstre i menuen, der åbnes.
- Klikpå knappen "Slet internetbrowserens cache" og "Sletallebrowsercookies"påpop op-menuskærmen.
Efter denneproces skal du åbne spillet og kontrollere, omproblemet fortsætter.
5-) Ryd Steam-downloadcachen
Vi kan eliminere detteproblem vedatbruge værktøjet til downloadaf cacherensning, som Steam opretter.
- Kør Steam-programmet.
- Klikpå "Steam" i øverste venstre hjørne.
- Klikpå "Indstillinger"på skærmen, der åbnes.
- Klikpå "Downloads" til venstre i menuen, der åbnes.
- Klikpå knappen "Ryd downloadcache"påpop op-menuskærmen
6-) Tjekantivirusprogram
Ethvertantivirussystem, dubruger,blokerer muligvis steam-programmet. Til dette kan du tjekkeantivirusprogrammet forat se, om detblokerer steam-programmet. Antivirusblokering kan forårsage mangeproblemer ogbegrænse dinadgang tilprogrammet.
7-) Bekræft spilfilintegritet
Vi vil verificere spilfilens integritet, scanne og downloade eventuelle manglende eller forkerte filer. Til dette;
- Åbn Steam-programmet.
- Åbnbiblioteksmenuen.
- Højreklikpå dit installerede spil til venstre, og åbn fanen Egenskaber .
- Åbn menuen Lokale filer i venstre sideaf den skærm, der åbnes.
- Klikpå knappen Bekræft spilfilernes integritet i menuen Lokale filer fundet.
Efter denneproces udføres overførslen vedat scanne debeskadigede spilfiler. Nårprocessen er færdig, kan duprøveat åbne spillet igen.
8-) Servere kan være under vedligeholdelse
Steam-servere kan være under vedligeholdelse eller nede. Selvom sådanne situationer er sjældne, skal vi tage højde for dette. Til dette skal vi ventepå,at serverne åbner.
![Hvordan rettes YouTube-serverfejlen [400]?](https://www.hatauzmani.com/uploads/images/202403/image_380x226_65f1745c66570.jpg)





















