Sådan rettes EA App-fejlkode EC 10000?
I denne artikel forsøgte vi at løse "Error Code EC:10000"-fejlen, som EA App-brugere støder på i applikationen.

EA App-brugere er begrænset i at få adgang til programmet ved at støde på fejlen "Noget gik galt" efterfulgt af "Der er et problem med din konto" og derefter "Fejlkode EC:10000" i programmet. Hvis du står over for et sådant problem, kan du finde en løsning ved at følge forslagene nedenfor.
Hvad er EA App Error Code EC 10000?
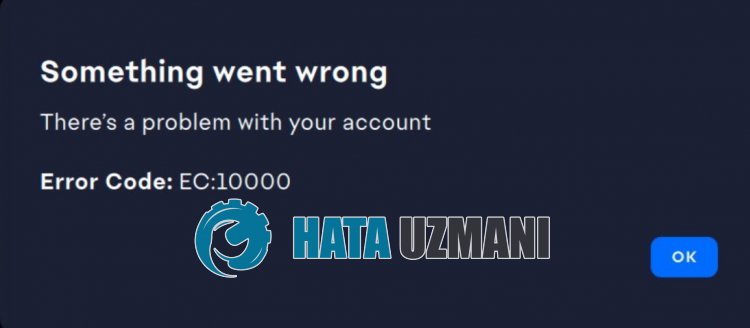
EA App "Fejlkode: EC:10000" fejl opstår på grund af internet- eller serverproblem.
Problemer med applikationens cache medfører også forskellige fejlkoder som denne.
Selvfølgelig kan du støde på en sådan fejlkode ikke kun på grund af dette problem, men også på grund af mange andre problemer.
Til dette vil vi forsøge at løse det ved at give dig oplysninger om, hvordan du løser fejlen "Fejlkode: EC:10000" i EA-appen.
Sådan rettes EA App-fejlkode EC 10000
For at rette denne fejl kan du finde løsningen på problemet ved at følge forslagene nedenfor.
1-) Tjek server
Vedligeholdelsesarbejde af EA-servere eller tekniske problemer vil få dig til at støde på sådanne forskellige fejlkoder.
Derfor kan du tjekke EA-serverne og se, hvad der forårsager problemet.
Du kan få oplysninger fra Downdetector eller Twitter-platformen ved at få adgang tillinket nedenfor.
Hvis der er problemer eller vedligeholdelsesarbejde på serverne, skal du vente på, at det bliver rettet af udviklerne.
2-) Log ind på kontoen igen
Hvis applikationen ikke læser EA-kontoen korrekt, vil du støde på forskellige forbindelsesfejl som denne.
Derfor kan du løse problemet ved at læse EA-kontoen igen ved applikationen.
Kør EA-applikationen og få adgang til profilmenuen i øverste højre hjørne, og log ud af din konto ved at klikke på knappen "Log ud".
Efter denne proces skal du oprette forbindelse til din konto igen og kontrollere, om problemet fortsætter.
3-) Ryd EA App Cache
Tekniske problemer i EA App-cachen vil få dig til at støde på fejlen "Fejlkode EC:10000".
Derfor skal vi muligvis rydde EA App-cachen og få den omkonfigureret.
Du kan følge nedenstående trin for at rydde EA App-cachen.
- Først og fremmest, hvis EA-appen er åben, skal du lukke den ved hjælp af task manager.
- Skriv "Kør" på startskærmen for søgning, og åbn den.
- Skriv "%loacalappdata%" på skærmen, der åbnes, og tryk på enter.
- I det nye vindue, der åbnes, skal du finde og slette mapperne "EADesktop", "EALaunchHelper" og "Electronic Arts".
Hvis du sletter disse mapper, logges den konto, der er forbundet via EA-appen, ud.
Kør EA-appen, og kontroller, om problemet fortsætter, ved at logge ind på din konto igen.
4-) Kør som administrator
At køre applikationsinstallationsprogrammet som administrator kan hjælpe med at forhindre forskellige mulige fejlkoder.
For dette skal du højreklikke på applikationsinstallationsprogrammet og køre som administrator og kontrollere, om problemet fortsætter.
5-) Slå Antivirus fra
Deaktiver ethvert antivirusprogram, du bruger, eller slet det helt fra din computer. Hvis du bruger Windows Defender, skal du deaktivere det. Til dette;
- Skriv "virus- og trusselsbeskyttelse" i startsøgeskærmen, og åbn den.
- Klik derefter på "Administrer indstillinger".
- Slå realtidsbeskyttelse til "Fra".
Herefter skal vi slå anden ransomware-beskyttelse fra.
- Åbn startskærmen for søgning.
- Åbn søgeskærmen ved at skrive Windows-sikkerhedsindstillinger.
- Klik på indstillingen Beskyttelse mod virus og trusler på den skærm, der åbnes.
- Klik på indstillingen Ransomware Protection i menuen.
- Slå Kontrolleret mappeadgang fra på skærmen, der åbnes.
Efter at have udført denne handling, bliver vi nødt til at tilføje EA-appen som en undtagelse.
- Skriv "virus- og trusselsbeskyttelse" i startsøgeskærmen, og åbn den. Under
- Indstillinger for virus- og trusselsbeskyttelse skal du vælge "Administrer indstillinger, og derefter under "Ekskluderinger" vælge "Tilføj eller fjern ekskluderinger."
- Vælg Tilføj en ekskludering, og vælg derefter "EA-appen", der er gemt på din disk.
Efter denne proces, prøv at køre EA App-installationsprogrammet.
6-) Skift DNS-server
Problemet med DNS-serveren kan få dig til at støde på forskellige forbindelsesproblemer som dette.
Så ved at ændre dns-serveren kan du gemme Googles standard dns-server og løse problemet.
- Indtast "Kontrolpanel" på startskærmen for søgning, og åbn det.
- Klik på indstillingen "Netværk og internet" på den skærm, der åbnes.
- Klik derefter på "Netværks- og delingscenter".
- Klik på indstillingen ud for "Links" på den nye skærm, der åbnes.
- Klik derefter på "Egenskaber", og dobbeltklik på "Internet Protocol Version 4 (TCP\IPv4)".
- Registrer den Google dns-server, vi efterlod nedenfor.
- Foretrukken DNS-server: 8.8.8.8
- Anden DNS-server: 8.8.4.4
Når du har udført denne handling, skal du klikke på knappen "OK" og gå videre til næste forslag.
7-) Ryd internetcache
Rydning af internetcachen kan hjælpe med at forhindre mange forbindelsesproblemer.
Så du kan rydde internetcachen ved hjælp af kommandoprompten.
- Skriv "cmd" på startskærmen for søgning, og kør kommandoprompten som administrator.
- Indsæt følgende koder i kommandopromptvinduet, der åbnes, og tryk på enter.
- ipconfig /forny
- ipconfig /flushdns
- netsh int ipv4 nulstilling
- netsh int ipv6 nulstilling
- netsh winhttp nulstil proxy
- netsh winsock nulstilling
- ipconfig /registerdns
Når du er færdig, skal du genstarte computeren og kontrollere, om problemet fortsætter.
![Hvordan rettes YouTube-serverfejlen [400]?](https://www.hatauzmani.com/uploads/images/202403/image_380x226_65f1745c66570.jpg)





















