Sådan rettes Epic Games fejlkode II-E1003
I denne artikel vil vi forsøge at løse fejlen "Fejlkode: II-E1003", som Epic Games Launcher-brugere støder på, når de vil installere ethvert spil.

Epic Games Launcher-brugere, når de vil installere et spil, støder på fejlen "Installation mislykkedes" efterfulgt af "Fejlkode: II-E1003" og kan ikke downloade enhver applikation i applikationen. Hvis du står over for et sådant problem, kan du finde en løsning ved at følge forslagene nedenfor.
Hvad er Epic Games-fejlkode II-E1003?
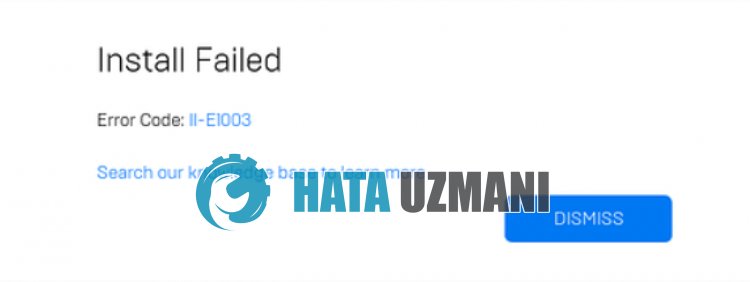
Epic Games "Fejlkode: II-E1003"-fejlen ses som et resultat af et problem med applikationens cache.
Problemet med ssl-sikkerhed kan også få dig til at støde på forskellige fejlkoder som denne.
Selvfølgelig kan du støde på en sådan fejl, ikke kun på grund af dette problem, men også på grund af mange andre problemer.
Til dette vil vi give dig information om, hvordan du reparerer Epic Games "Installation mislykkedes" efterfulgt af "Fejlkode: II-E1003" .
Sådan rettes Epic Games-fejlkode II-E1003
For at rette denne fejl kan du finde løsningen på problemet ved at følge forslagene nedenfor.
1-) Ryd webcache
Problemer med Epic Games-webcachen kan få dig til at støde på forskellige fejlkoder som denne.
Derfor kan vi rydde Epic Games-webcachen og få den omkonfigureret.
- Først og fremmest lukker vi Epic Games-programmet fuldstændigt ved hjælp af opgavehåndteringen.
- Åbn mappen ved at skrive "%localappdata%" i søgestartskærmen.
- Åbn mappen "EpicGamesLauncher" i den åbnede mappe.
- Åbn mappen "Gem" på den skærm, vi står over for.
- Efter denne proces sletter vi mappen med navnet "webcache".
Efter denne proces kan du køre programmet Epic Games Launcher og kontrollere, om problemet fortsætter.
2-) Slå SSL-sikkerhed fra
Vi kan løse dette problem ved at deaktivere programmets SSL-sikkerhed. Til dette;
- Først og fremmest skal du lukke Epic Games fuldstændigt ved hjælp af task manager.
- Åbn søgningen ved at skrive "Kør" på startskærmen.
- Efter denne proces skal du indsætte den filsti, jeg efterlod nedenfor på søgeskærmen, og trykke på Enter.
- %UserProfile%\AppData\Local\EpicGamesLauncher\Saved\Config\Windows
- Åbn filen "Engine.ini" i den åbnede mappe med notesblok.
- Den fil, vi åbnede, vil være tom. Indsæt den kodelinje, vi efterlod nedenfor, i den tomme fil, og gem den.
[Launcher]
ForceNonSslCdn = false

Efter denne proces kan du kontrollere, om problemet fortsætter.
3-) Kør som administrator
Det faktum, at Epic Games Launcher-applikationen ikke fungerer med administratorrettigheder, kan få dig til at støde på forskellige fejl som denne.
For dette skal du først lukke Epic Games Launcher-applikationen, køre Epic Games Launcher-applikationen som administrator og kontrollere, om problemet fortsætter.
4-) Tilslut din Epic Games-konto igen
Hvis du ikke kan læse din Epic Games-konto, kan det få dig til at støde på forskellige fejl som denne.
For dette skal du logge ud af din Epic Games Launcher-konto og logge ind igen og kontrollere, om problemet fortsætter.
5-) Skift DNS-server
Dns-serverproblem kan få dig til at støde på forskellige forbindelsesproblemer som dette.
Så ved at ændre dns-serveren kan du gemme Googles standard dns-server og løse problemet.
- Indtast "Kontrolpanel" på startskærmen for søgning, og åbn det.
- Klik på indstillingen "Netværk og internet" på den skærm, der åbnes.
- Klik derefter på "Netværks- og delingscenter".
- Klik på indstillingen ud for "Links" på den nye skærm, der åbnes.
- Klik derefter på "Egenskaber", og dobbeltklik på "Internet Protocol Version 4 (TCP\IPv4)".
- Registrer den Google dns-server, vi efterlod nedenfor.
- Foretrukken DNS-server: 8.8.8.8
- Anden DNS-server: 8.8.4.4
Når du har gjort dette, skal du klikke på knappen "OK" og gå videre til næste forslag.
6-) Ryd internetcache
Rydning af internetcachen kan hjælpe med at forhindre mange forbindelsesproblemer.
Så du kan rydde internetcachen ved hjælp af kommandoprompten.
- Skriv "cmd" på startskærmen for søgning, og kør kommandoprompten som administrator.
- Indsæt følgende koder i kommandopromptvinduet, der åbnes, og tryk på enter.
- ipconfig /forny
- ipconfig /flushdns
- netsh int ipv4 nulstilling
- netsh int ipv6 nulstilling
- netsh winhttp nulstil proxy
- netsh winsock nulstilling
- ipconfig /registerdns
Efter vellykket afslutning skal du genstarte computeren og kontrollere, om problemet fortsætter.
7-) Geninstaller appen
Hvis ingen af disse forslag er din løsning, skal du muligvis slette og geninstallere appen.
Denne handling kan resultere i fjernelse af spil, der er downloadet og installeret fra Epic Games.
Du kan følge nedenstående trin for at afinstallere Epic Games-applikationen.
- Skriv "Tilføj eller fjern programmer" på startskærmen for søgning, og åbn den.
- Skriv "Epic Games Launcher" i søgeskærmen, og klik på knappen "Afinstaller".
Når afinstallationen er fuldført, skal du gå til Epic Games-webstedet for at downloade installationsguiden og starte installationsprocessen for at kontrollere, om problemet fortsætter.
Klik for at downloade Epic Games Launcher
![Hvordan rettes YouTube-serverfejlen [400]?](https://www.hatauzmani.com/uploads/images/202403/image_380x226_65f1745c66570.jpg)





















