Rette: Minecraft-filsystemfejl (-2143322101)
I denne artikel forsøgte vi at løse fejlen "Filsystemfejl (-2143322101)", som Minecraft-brugere støder på efter at have kørt starteren.

Minecraft-brugere er begrænset i at få adgang til spillet ved at støde på fejlen "Filsystemfejl (-2143322101)" efter at have kørt startprogrammet. Hvis du står over for et sådant problem, kan du finde en løsning ved at følge forslagene nedenfor.
Hvad er Minecraft-filsystemfejl (-2143322101)?
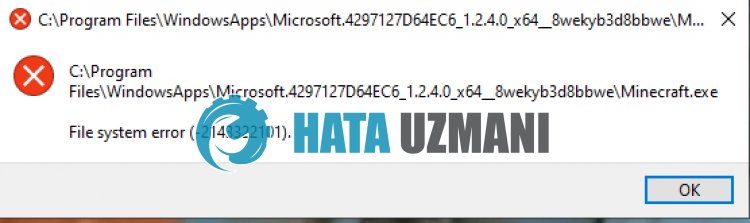
Minecraft-fejlen "Filsystemfejl (-2143322101)" opstår på grund af Xbox Games Pass-udløb eller manglende betaling.
Desuden kan cacheproblemer i Microsoft Store-appen også få dig til at støde på en sådan fejl.
Selvfølgelig kan du støde på en sådan fejl, ikke kun på grund af dette problem, men også på grund af mange andre problemer.
Til dette vil vi give dig nogle forslag til, hvordan du kan rette fejlen "Filsystemfejl (-2143322101)" i Minecraft.
Sådan rettes Minecraft-filsystemfejl (-2143322101)
For at rette denne fejl kan du finde løsningen på problemet ved at følge forslagene nedenfor.
1-) Tjek dit Xbox Gamepass-abonnement
Udløb af Xbox Gamepass-abonnement eller manglende betaling kan få dig til at støde på forskellige applikationsproblemer som dette.
Derfor skal du muligvis tjekke, om dit Xbox Gamepass-abonnement er udløbet.
Hvis dit abonnement er udløbet, kan du forny dit abonnement og kontrollere, om problemet fortsætter.
2-) Ryd Microsoft Store-cachen
Problemet med Microsoft Store-cachen vil få dig til at støde på programfejl.
Derfor kan vi rydde Microsoft Store-cachen og få den omkonfigureret.
- Skriv "Microsoft Store" på startskærmen for søgning, og højreklik og vælg "Applikationsindstillinger".
- Klik på knappen "Reparer" i det nye vindue, der åbnes.
- Når reparationen er fuldført, skal du klikke på knappen "Nulstil".

Når nulstillingsprocessen er fuldført, lad os gå videre til næste forslag.
3-) Ryd Xbox Cache
Problemet med Xbox-cachen vil få dig til at støde på applikationsfejl.
Derfor kan vi rydde Xbox-cachen, så den kan omkonfigureres.
- Nå til Windows "Indstillinger"-menuen.
- Klik derefter på "Applikationer".

- Søg ved at skrive "Xbox" på søgeskærmen.
- Vælg derefter "Xbox", og klik på "Avancerede indstillinger".

- Klik på knappen "Reparer" i det nye vindue, der åbnes.
- Når reparationen er fuldført, skal du klikke på knappen "Nulstil".

Når du har udført denne handling, kan du køre Minecraft og kontrollere, om problemet fortsætter.
4-) Geninstaller Minecraft
Problemet med Minecraft-filer kan få dig til at støde på forskellige problemer som dette.
Så du kan løse problemet ved at geninstallere Minecraft.
- Åbn Xbox-appen.
- Højreklik derefter på "Minecraft Launcher" til venstre og klik på "Afinstaller spil".
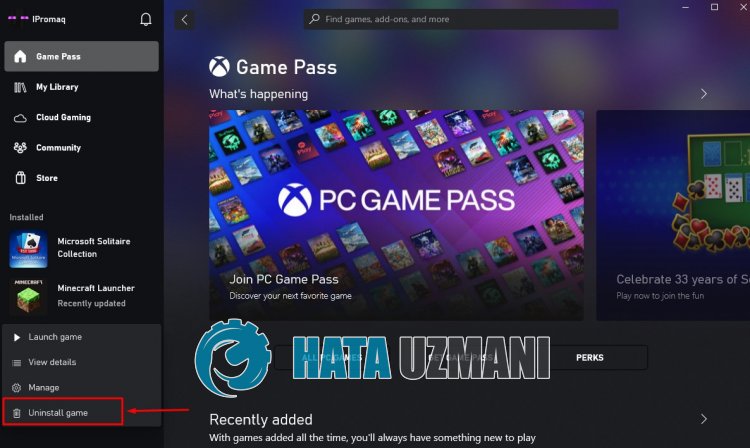
Når programmet er slettet, kan du kontrollere, om problemet fortsætter, ved at geninstallere Minecraft Launcher.
5-) Opdater Windows
Forældet Windows kan forårsage, at Microsoft Store- og Xbox-apps ikke fungerer korrekt.
Derfor kan du løse problemet ved at opdatere Windows-operativsystemet.
- Skriv "Søg efter opdateringer" på startskærmen for søgning, og åbn den.
- Start scanningsprocessen ved at klikke på "Søg efter opdateringer" på den skærm, der åbnes.
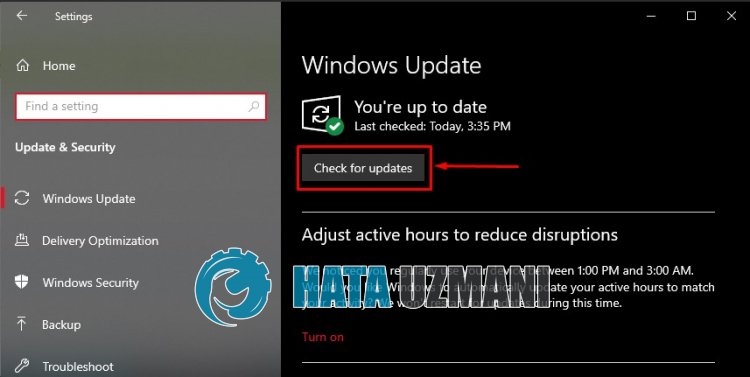
Dette vil kontrollere, om Windows-operativsystemet er opdateret.
Hvis en ny opdatering er tilgængelig, vil den automatisk downloade og installere den.
Når installationen er fuldført, kan du genstarte computeren og kontrollere, om problemet fortsætter.
![Hvordan rettes YouTube-serverfejlen [400]?](https://www.hatauzmani.com/uploads/images/202403/image_380x226_65f1745c66570.jpg)































