Fix: Battle.net sidder fast på indlæsnings- og opdateringsskærm
Han siger, at Battle.net-brugere sidder fast på 1 procent, når de opdaterer eller installerer appen.

Brugere, der sidder fast på 1 procent, mens de opdaterer eller installerer Battle.net-applikationen og ikke kan udføre installationsprocessen, har begrænset adgang til applikationen. Hvis du står over for et sådant problem, kan du finde en løsning ved at følge forslagene nedenfor.
Hvorfor sidder Battle.net fast på indlæsningsskærmen?
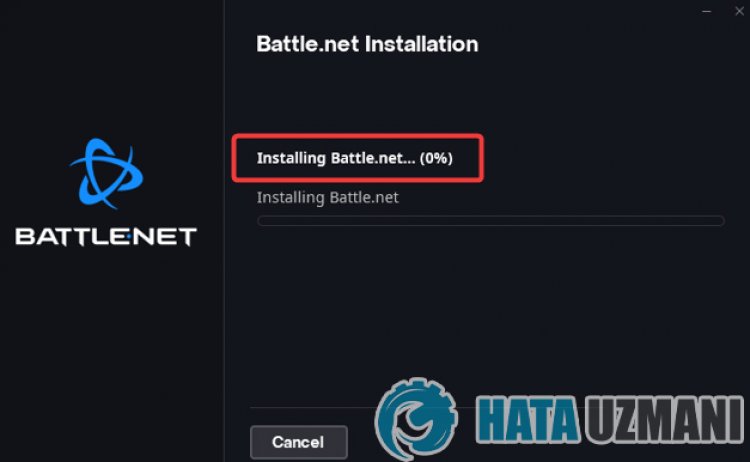
Battle.net hænger ved opdatering eller installation, hvilket normalt er blokeret af antivirus, hvilket begrænser installationen af programmet. Selvfølgelig kan vi støde på en sådan fejl ikke kun på grund af dette problem, men også på grund af mange andre problemer. Mulige årsager til, at Battle.net sidder fast under installation eller opdatering, kan angives som følger:
- Antivirus blokerer muligvis programmet.
- Din internetforbindelse kan være svag.
- Din DNS-adresse kan være problematisk.
- Battle.net kan nu have filen.
De årsager, vi nævnte ovenfor, kan få dig til at støde på mulige fejl. Til dette vil vi forsøge at løse problemet ved at fortælle dig et par forslag.
Hvordan rettes Battle.net fast ved indlæsning eller opdateringsskærm?
Vi kan løse problemet ved at følge forslagene nedenfor for at rette denne fejl.
1-) Genstart Battle.net Installer
Det øjeblikkelige nedbrud af Battle.net-installationsfilen kan få dig til at støde på et sådant problem. Til dette kan man forhindre mulige fejl ved at lukke programmet fuldstændigt og genåbne det.
- Først og fremmest, for at åbne Jobliste, skal du højreklikke på proceslinjen og klikke på "Task Manager".
- Vælg muligheden "Processer" på opgavehåndteringsskærmen, der åbnes, vælg "Battle.net Setup"-applikationen og klik på "Afslut opgave/strong>" mulighed.
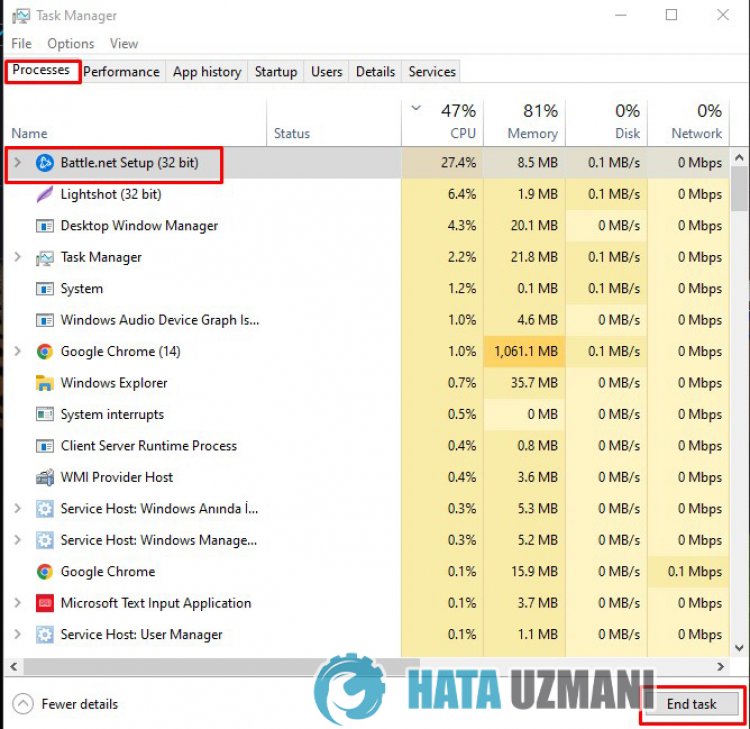
Efter denne proces kan du køre Battle.net installationsprogrammet og udføre installationen igen.
2-) Tillad Firewall
Firewallen blokerer muligvis Battle.net Setup. For at forhindre dette skal vi tillade Battle.net Setup-filen fra Windows Defender Firewall.
- På startsøgeskærmen skal du skrive Windows Defender Firewall og åbne den.

- Klik på Tillad en app eller funktion at omgå Windows Defender Firewall i venstre side af den skærm, der åbnes.

- Klik på knappen Skift indstillinger i den menu, der åbnes.

- Når du har klikket på knappen, vil knappen Tillad en anden applikation nedenfor være aktiv. Lad os klikke på denne knap.

- Klik på knappen Gennemse på skærmen, der åbnes, og få adgang til den filplacering, jeg har angivet nedenfor, og åbn den.

- Vælg derefter den Battle.net Setup-fil, du downloadede, og udfør sporingen.
Når du har udført disse handlinger, skal du genstarte Battle.net Setup-applikationen ved at trykke på OK-knappen og kontrollere, om problemet fortsætter.
3-) Kør programmet som administrator
Det faktum, at Battle.net Setup-programmet ikke kører som administrator, kan forårsage mange fejl. Hvis tilladelsen til at installere filen på lageret ikke er tilladt, vil det hjælpe os med at løse dette problem at køre den som administrator.
- Højreklik på Battle.net Setup-programmet på skrivebordet.
- Åbn den ved at klikke på "Kør som administrator" pålisten.
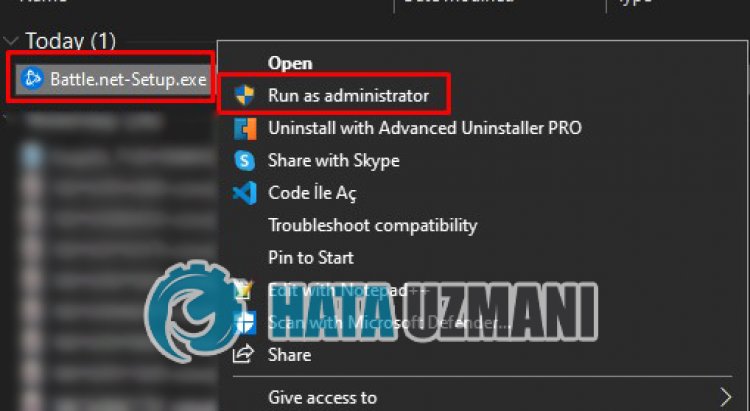
4-) Slå antivirusprogrammet fra
Deaktiver ethvert antivirusprogram, du bruger, eller slet det helt fra din computer. Hvis du bruger Windows Defender, skal du deaktivere det. Til dette;
- Åbn startskærmen for søgning.
- Åbn søgeskærmen ved at skrive "Windows-sikkerhedsindstillinger".
- Klik på "Beskyttelse mod virus og trusler" på skærmen, der åbnes.
- Klik på "Ransomware Protection" i menuen.
- Slå "Kontrolleret mappeadgang" fra på den skærm, der åbnes.
Lad os herefter slå realtidsbeskyttelse fra.
- Skriv "virus- og trusselsbeskyttelse" i startsøgeskærmen, og åbn den.
- Klik derefter på "Administrer indstillinger".
- Slå realtidsbeskyttelse til "Fra".
Efter denne proces skal du køre Battle.net Setup-programmet og kontrollere, om problemet fortsætter.
5-) Tjek din forbindelse
Problemet med internetforbindelsen kan forårsage mange fejl. Hvis din internetforbindelse bliver langsommere eller afbrudt, så lad os give et par forslag til at løse det.
- Hvis din internethastighed bliver langsommere, skal du slukke for dit modem og derefter tænde det igen. Denne proces vil aflaste dit internet enlille smule.
- Vi kan løse problemet ved at rydde internetcachen.
Ryd DNS-cache
- Skriv cmd i startsøgningsskærmen og kør som administrator.
- Skriv følgende kodelinjer i rækkefølge på kommandopromptskærmen, og tryk på Enter.
- ipconfig /flushdns
- netsh int ipv4 nulstilling
- netsh int ipv6 nulstilling
- netsh winhttp nulstil proxy
- netsh winsock nulstilling
- ipconfig /registerdns
- Efter denne handling vil det vise, at din dns-cache og proxyer er blevet ryddet.
Efter denne proces skal du køre Battle.net Setup-applikationen og kontrollere, om problemet fortsætter.
6-) Registrer en anden DNS-server
Vi kan løse problemet ved at registrere en anden dns-server til computeren.
- Åbn kontrolpanelet, og vælg indstillingen Netværk og internet
- Åbn Netværks- og delingscenter på den skærm, der åbnes.
- Klik på Skift adapterindstillinger til venstre.
- Højreklik på din forbindelsestype for at åbne menuen Egenskaber.
- Dobbeltklik på Internet Protocol Version 4 (TCP /IPv4).
- Lad os anvende indstillingerne ved at skrive Google Dns serveren nedenfor.
- Foretrukken DNS server: 8.8.8.8
- Anden DNS-server: 8.8.4.4
- Klik derefter på Bekræft indstillinger ved afslutning, og tryk på knappen OK og anvend handlingerne.
Efter denne proces skal du genstarte computeren og køre Battle.net Setup-programmet.
7-) Slet eksisterende installeret fil
På grund af den tidligere installerede Battle.net-fil kan filerne blive blokeret fra at blive installeret på den. Til dette, lad os tjekke den installerede Battle.net-mappe og udføre sletningsprocessen.
- Skriv "Kør" på startskærmen for søgning, og åbn den.
- Skriv "%localappdata%" til den skærm, der åbnes.
- Højreklik på mappen "Blizzard Entertainment" i det nye vindue, der åbnes.
- Når du har udført denne handling, skal du få adgang til den installerede Battle.net-fil. (Hvis det er i mappen C:\, skal du åbne filen C:\Program Files (x86).
- Højreklik derefter på mappen "Battle.net", og udfør sletningen.
Efter denne proces skal du køre Battle.net Setup-applikationen og kontrollere, om problemet fortsætter.
Ja, venner, vi har løst vores problem under denne titel. Hvis dit problem fortsætter, kan du spørge om de fejl, du støder på, ved at gå ind på vores FORUM platform.
![Hvordan rettes YouTube-serverfejlen [400]?](https://www.hatauzmani.com/uploads/images/202403/image_380x226_65f1745c66570.jpg)































