Rette: Windows 11 KB5025221-opdateringen downloades/installeres ikke
Vi vil tale om løsningen med ikke at downloade eller installere KB5025221-opdateringen, som Windows 11-brugere støder på.

Windows 10-brugere er ikke i stand til at opdatere operativsystemet ved at støde på problemet med ikke at installere og downloade, mens KB5025221-opdateringen installeres. Hvis du står over for et sådant problem, kan du finde en løsning ved at følge forslagene nedenfor.
- Hvorfor vil Windows 10 Update KB5025221 ikke installeres?
- Sådan rettes Windows 10-opdatering KB5025221, der ikke installeres
Hvorfor installeres Windows 10 KB5025221-opdateringen ikke?
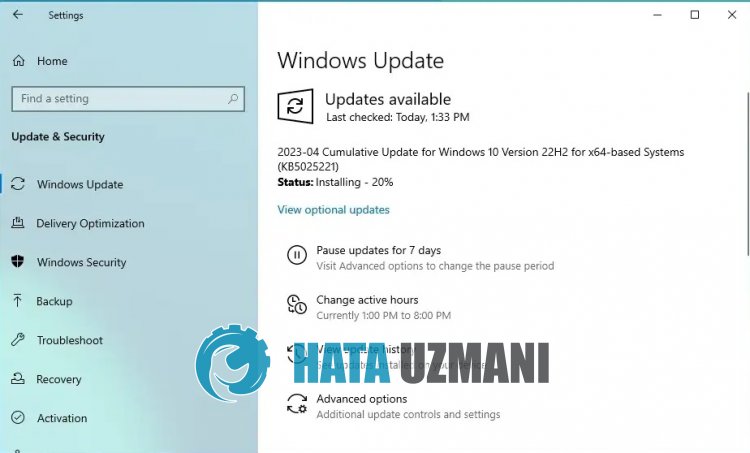
Den manglende installation eller opdatering af Windows KB5025221-opdateringen skyldes normalt problemer med operativsystemet.
Selvfølgelig kan vi støde på en sådan fejl, ikke kun på grund af dette problem, men også på grund af et andet problem.
Til dette vil vi forsøge at løse problemet ved at give dig et par forslag.
Sådan rettes Windows 10 KB5025221-opdateringen, der ikke installeres
Vi vil forsøge at løse det ved at give oplysninger om, hvordan du løser Windows 10 KB5025221-opdateringen, der ikke installeres, eller den fejl, du støder på under opdateringen.
1-) Brug Windows Update Assistant-applikationen
Windows Update Assistant-programmet, udviklet af Windows, kan hjælpe med at løse ethvert problem, vi støder på. Hvis du siger, at du får fejlen 0x80092004, når du opdaterer Windows, kan du få hjælp ved at downloade programmet Windows Update Assistant.
Klik for at downloade Windows Update Assistant
- Når du har udført overførslen, skal du klikke på knappen "Opdater nu" og vente på opdateringsprocessen. Din proces kan tage lang tid. For at gøre dette skal du ikke lukke eller genstarte din computer, før opdateringen er fuldført.
2-) Slå Windows Update fra og til
Hvis problemet fortsætter, kan vi løse dette problem ved at slå Windows-opdatering fra og til. Til dette vil vi udføre operationen ved hjælp af en kodelinje.
- Vi skriver "cmd" i startsøgningsskærmen og kører det som administrator.
- Vi skriver "sc delete wuauserv" i kommandoprompten, der åbnes, og trykker på enter.
Med denne proces har vi lukket Windows-opdateringen. I vores næste handling slår vi Windows-opdatering til igen.
- Åbn kommandoprompten igen som administrator og vis "sc create wuauserv DisplayName= "Windows Update" binpath= "C:\WINDOWS\system32\svchost.exe -k netsvcs -p" Start= delayed-auto depend= RpcSs " indsæt koden.
Efter denne proces har vi geninstalleret Windows-opdateringstjenesten. Dernæst skal vi starte Windows-opdateringstjenesten.
- Vi skriver "Tjenester" på startsøgeskærmen og åbner den.
- Dobbeltklik på tjenesten "Windows Update" på den skærm, der åbnes.
- Sæt starttypen til "Automatisk" på den skærm, vi står over for.
- Så kører vi tjenesten ved at klikke på knappen "Start" nedenfor.
3-) Slet opdateringsfiler
Under Windows-opdateringsprocessen kan manglende eller beskadigede filer i mappen, der er gemt som et arkiv, forårsage ethvert problem.
Til dette kan vi udføre geninstallationsprocessen ved fuldstændig at slette disse gemte filer.
- Få adgang til den filplacering, jeg efterlader. C:\Windows\SoftwareDistribution\Download
- Mapperne vil blive vist på den skærm, der åbnes. Disse mapper er de filer, der arkiveres under opdateringsprocessen, ved at slette disse filer fuldstændigt tømmer vi papirkurven.
4-) Slet cookiefiler
Windows udfører sine handlinger ved at være vært for en midlertidig mappe for at holde programmer kørende i baggrunden.
Svigt i nogen af disse midlertidige filer kan forårsage sådanne problemer.
Til dette skal vi muligvis slette midlertidige filer og tømme dem fra papirkurven.
- Vi skriver %temp% på startsøgeskærmen og åbner den.
- Tøm papirkurven ved at slette alle filer på den skærm, der åbnes.
Efter denne proces vil de midlertidige filer blive slettet, belastningen på computeren vil falde, og forskellige problemer vil forsvinde.
5-) Ret Windows-fejl
Beskadigede eller korrupte filer i Windows kan forårsage forskellige fejl.
Til dette deler vi to kodeblokke med dig og forsøger at scanne og reparere beskadigede eller korrupte filer.
Foretag en SFC-scanning
Beskadigede eller korrupte filer i Windows-filer kan forårsage mange fejlkoder.
Til dette vil vi fortælle dig et par måder at løse problemet på.
- Skriv "cmd" på startskærmen for søgning og kør som administrator.
- Skriv "sfc /scannow" i kommandoprompten, der åbnes, og tryk på enter.
Efter denne proces vil korrupte eller beskadigede filer blive scannet, og rettelser vil finde sted.
Luk eller genstart ikke din computer, før processen er fuldført.
Efter denne proces, lad os komme med et andet forslag.
Foretag en DISM-scanning
- Skriv "cmd" på startskærmen for søgning og kør som administrator.
- Skriv følgende kommandoer på kommandopromptskærmen, der åbnes, og tryk på Enter.
- Dism /Online /Cleanup-Image /CheckHealth
- Dism /Online /Cleanup-Image /ScanHealth
- Dism /Online /Cleanup-Image /RestoreHealth
Når processen er fuldført, kan du genstarte din computer og kontrollere, om problemet fortsætter.
![Hvordan rettes YouTube-serverfejlen [400]?](https://www.hatauzmani.com/uploads/images/202403/image_380x226_65f1745c66570.jpg)































