Rette: Marvel's Spider-Man Remastered DXGI_ERROR_DEVICE_HUNG fejl
I denne artikel vil vi forsøge at løse "DXGI_ERROR_DEVICE_HUNG"-fejlen, som Marvels Spider-Man Remastered-spillere støder på, mens de åbner spillet.

Vi vil forsøge at løse "DXGI_ERROR_DEVICE_HUNG"-fejlen, som Marvels Spider-Man Remastered-spillere støder på, mens de kører spillet, ved at nævne et par forslag i denne artikel. Hvis du står over for et sådant problem, kan du finde løsningen ved at udføre følgende handlinger.
Hvad er Marvel's Spider-Man Remastered DXGI_ERROR_DEVICE_HUNG-fejl?
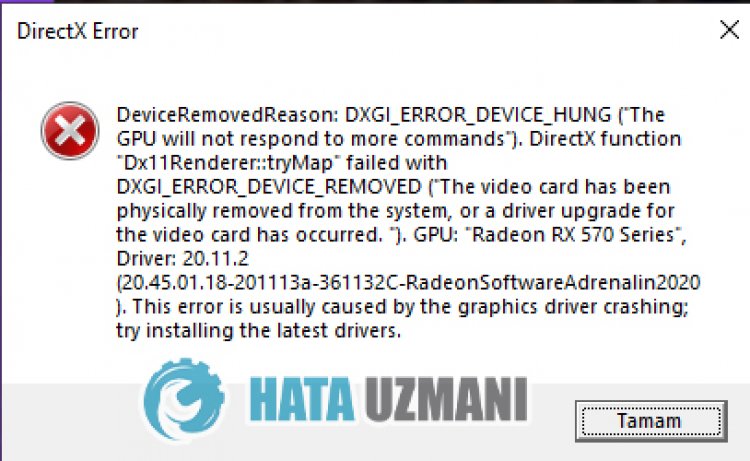
Denne fejl skyldes, at grafikdriveren ikke kan læses i registreringsdatabasen, eller fordi grafikdriveren ikke er opdateret. Hvis grafikkortet er forældet, kan det forårsage forskellige fejl. Til dette kan vi finde løsningen på problemet ved at opdatere vores grafikkort eller justere registreringsdatabasen.
Selvfølgelig er ikke kun grafikdriveren forældet, men også det utilstrækkelige videokort til spillet kan få os til at støde på sådanne problemer.
Sådan rettes Marvels Spider-Man Remastered DXGI_ERROR_DEVICE_HUNG-fejl
For at rette denne fejl, vi stødte på, kan du finde løsningen på problemet ved at følge forslagene nedenfor.
1-) Rediger registreringsdatabasen
- Skriv regedit i Start søgelinjen, og åbn den.

- Indsæt placeringenComputer\HKEY_LOCAL_MACHINE\SYSTEM\CurrentControlSet\Control\GraphicsDrivers i boksen øverst på skærmen, der åbnes, og tryk på enter.
- Efter denne handling vil registreringsdatabasen til højre blive vist. Hvis der er et register ved navn TdrLevel, skal du højreklikke på det og slette det. Hvis ikke, fortsæt med proceduren nedenfor.

- Højreklik derefter på et tomt felt, og vælg den indstilling, der siger nyDWORD (32Bit) værdi.

- Omdøb det register, vilige har oprettet, til TdrLevel.
- Skriv derefter 0 i værdidataene ved at dobbeltklikke på det. Efter denne proces skal du genstarte din computer. Hvis ikke, skal du ændre værdidataene til 3 og prøve igen.

Når denne proces er færdig, skal du genstarte din computer og logge ind på spillet og kontrollere, om problemet fortsætter.
2-) Opdater grafikkortdriver
I sådanne kontinuitetsproblemer kan vi støde på en opdateringsfejl på grafikkortet. Til dette skal vi opdatere grafikkortet. Hvis du er klar, så lad os komme i gang.
For brugere med Nvidia-grafikkort;
- Først og fremmest Nvidia-virksomhedens Geforce Experience Vi skal downloade og installere programmet.
- Efter download- og installationsprocessen åbner vi vores program og åbner menuen Drivere ovenfor.
- Download vores opdatering ved at klikke på knappen Download, der vises ovenfor.
- Når vores download er fuldført, lad os udføre installationsprocessen ved at klikke på knappen Hurtig installation.
- Genstart din computer, når denne proces er afsluttet.
For brugere med AMD-grafikkort;
- Udgivet af AMD-virksomheden AMD Radeon Software Vi skal downloade og installere programmet.
- Efter download- og installationsprocessen åbner vi vores program og klikker på knappen Søg efter opdateringer under driver- og softwaremenuen til højre, og kontrollerer, om vores videokort er opdateret.
- Du kan genstarte din computer ved at udføre opdateringsprocessen.
For brugere med Intel-grafikkort;
Brugere med en Intel-processor kan bruge grafikkortet på intel-processoren, da de ikke har et grafikkort. Dette kan kræve opdatering af intel-grafikkortet.
- Download først programmet Intel Driver & Support Assistant ved at få adgang tillinket.
- Åbn programmet, når overførslen er fuldført. Når installationsprocessen er fuldført, skal du klikke på knappen "Start" og vente på at blive omdirigeret til siden.
- Efter denne proces vil Intel Driver & Support Assistant scanne dit system. Når scanningen er færdig, vil den udtrække nogle drivere, som du skal opdatere. Udfør installationsprocessen ved at downloade den opdaterede version af driverne.
Efter at have opdateret vores grafikdriver og genstartet vores computer, kan vi prøve at åbne Tower of Fantasy.
3-) Tjek Game Frameworks
Manglen på spilrammer på din computer kan forårsage forskellige fejl i spillet. Derfor skal din computer have DirectX, .NET Framework, VCRedist applikationer.
- Klik for at downloade det aktuelle .NET Framework.
- Klik for at downloade den aktuelle VCRedist. (x64)
- Klik for at downloade opdateret VCRedist. (x86)
- Klik for at downloade aktuel DirectX.
Når du har udført opdateringen, kan du genstarte din computer og køre spillet og kontrollere, om problemet fortsætter.
4-) Grafikkort kan være utilstrækkeligt
Det faktum, at dit videokort er utilstrækkeligt til spillet, kan få os til at støde på et sådant problem. Til dette skal vi kontrollere, om spillet understøtter videokortet.
![Hvordan rettes YouTube-serverfejlen [400]?](https://www.hatauzmani.com/uploads/images/202403/image_380x226_65f1745c66570.jpg)





















