Fix: Marvel's Spider-Man Remastered Photo Mode virker ikke
Han bemærker, at når Marvel's Spider-Man Remastered-spillere vil tage billeder i spillet, går spillet ned.

Marvel's Spider-Man Remastered-spillere observerer, at spillet går ned, når de vil tage en fotooptagelse i spillet, og deres adgang til fototilstanden er begrænset. Hvis du står over for et sådant problem, kan du finde en løsning ved at følge forslagene nedenfor.
Hvorfor virker Marvels Spider-Man Remastered Photo Mode ikke?
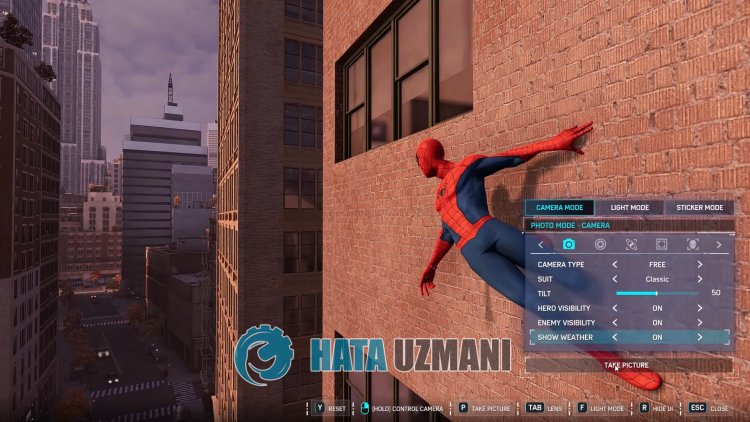
Dette problem er forårsaget af Steam-funktionen. Til dette vil vi fortælle dig om nogle få funktioner og give dig information om, hvordan du kan løse problemet.
Sådan løser du Marvels Spider-Man Remastered Photo Mode, der ikke fungerer problem
Vi kan løse problemet ved at følge forslagene nedenfor for at rette denne fejl.
1-) Aktiver Steam-funktionen
Vi kan eliminere dette problem ved at aktivere Steam-funktionen i spillet. Du kan følge nedenstående trin for dette.
- Åbn Steam-appen.
- Klik på "Bibliotek" i vinduet, der åbnes, højreklik på spillet "Marvel's Spider-Man Remastered" og åbn " Egenskaber"-menuen.
- Herefter skal du åbne menuen "Generelt" og aktivere "Aktiver Steam-grænsefladen i spillet" og "Brug Desktop Game Theater med SteamVR aktiveret".
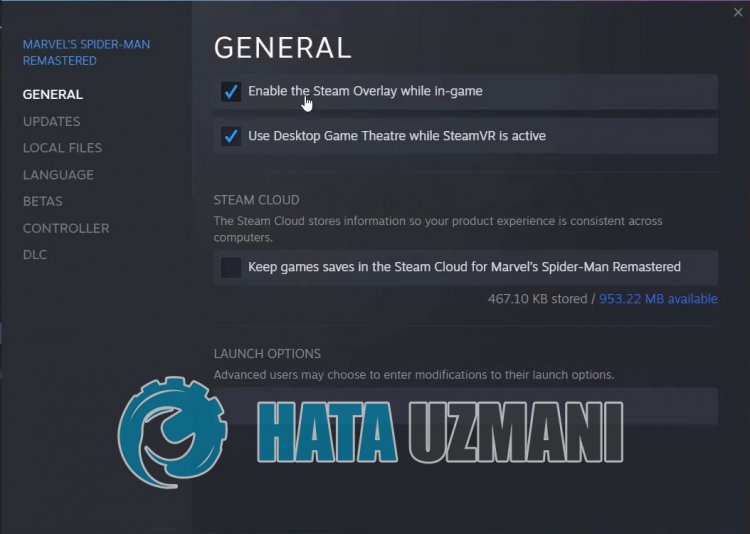
Efter denne proces kan du køre Marvel's Spider-Man Remastered og kontrollere, om problemet fortsætter.
2-) Slå antivirusprogrammet fra
Deaktiver ethvert antivirusprogram, du bruger, eller slet det helt fra din computer. Hvis du bruger Windows Defender, skal du deaktivere det. Til dette;
- Skriv "virus- og trusselsbeskyttelse" i startsøgeskærmen, og åbn den.
- Klik derefter på "Administrer indstillinger".
- Slå realtidsbeskyttelse til "Fra".
Derefter skal vi deaktivere anden beskyttelse af løsepengefilen.
- Åbn startskærmen for søgning.
- Åbn søgeskærmen ved at skrive Windows sikkerhedsindstillinger.
- Klik på indstillingen Beskyttelse mod virus og trusler på den skærm, der åbnes.
- Klik på indstillingen Ransomware Protection i menuen.
- Slå Kontrolleret mappeadgang fra på skærmen, der åbnes.
Efter at have udført denne handling, bliver vi nødt til at tilføje Marvel's Spider-Man Remastered spilfiler som en undtagelse.
- Skriv "virus- og trusselsbeskyttelse" i startsøgeskærmen, og åbn den.
- Indstillinger for virus- og trusselbeskyttelse skal du vælge Administrer indstillinger og derefter under Ekskluderinger Ekskluder vælg tilføj eller fjern.
- Vælg Tilføj en ekskludering, og vælg derefter spilmappenMarvel's Spider-Man Remastered, der er gemt på din disk.
Efter denne proces skal du lukke Marvel's Spider-Man Remastered fuldstændigt ved hjælp af en task manager og prøve at køre Marvel's Spider-Man Remastered igen. Hvis problemet fortsætter, så lad os gå videre til vores næste forslag.
3-) Luk OneDrive-applikationen
OneDrive-applikationen, som er forudinstalleret på dit Windows-operativsystem, forsøger at gemme forskellige filer, du har uploadet til din enhed, på cloud-drevet ved hjælp af netværket. Denne proces kan få dig til at støde på mange problemer i spillene ved at sidde fast på grund af ethvert problem. Til dette kan vi fjerne problemet ved at deaktivere OneDrive-applikationen.
Lad os først og fremmest deaktivere OneDrive-applikationen fra de oprindelige indstillinger, før vi udfører vores handling.
- Højreklik på proceslinjen, og åbn menuen "Task Manager".
- Hvis vinduet ikke er udvidet, så lad os klikke på "Flere detaljer" for at udvide vores område.
- Find derefter "OneDrive"-applikationen ved at klikke på "Opstart" på den øverste fane og højreklik på den og lad "Deaktiver ".li>
Efter at have udført denne handling, lad os gå videre til vores andet forslag.
- Klik på "Handlinger" på task manager-skærmen.
- I de angivne applikationer skal du finde "OneDrive"-applikationen, højreklikke på den og klikke på "Afslut opgave". Sørg for, at alle OneDrive-tjenester ikke kører.
Når processen er gennemført, kan du køre Marvel's Spider-Man Remastered for at kontrollere, om problemet fortsætter.
Jeg tager billedet, hvor er det gemt?
Hvis du vil vide, hvor Marvels Spider-Man Remastered-billeder er gemt, kan du få adgang til de billeder, du har taget, ved at følge nedenstående trin.
- For det første kan det billede, du tog, være i en af de to filer. For at gøre dette skal du først gå til mappen "Mine dokumenter", åbne mappen "Marvel's Spider-Man Remastered" og kontrollere ved at gå til "Skærmbilleder" strong>" mappe.
Hvis du har udført ovenstående handling, men de billeder, du har taget, ikke er tilgængelige, så lad os få adgang til en anden mappe. Til dette skal vi nå den hostede spilmappe i Steam-mappen.
- For at få adgang til
- Steam-mappen (jeg antager, at din Steam-mappe er i mappen C:\.) Få adgang til "C:\Program Files (x86)\Steam\userdata\STEAMID\760\remote\1817070\ skærmbilleder" . Som et eksempel efterlader jeg et billede nedenfor.
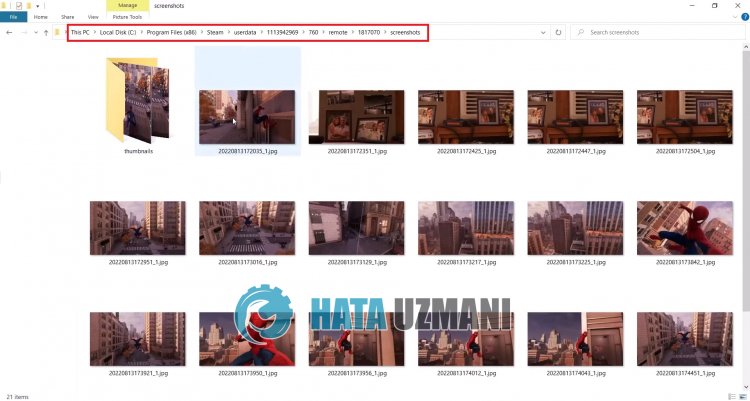
Ja, venner, vi har løst vores problem under denne titel. Hvis dit problem fortsætter, kan du spørge om eventuelle fejl, du støder på, ved at gå ind på vores FORUM platform.
