Jak opravit chybu Omegle Server byl nedostupný příliš dlouho?
V tomto článku se pokusíme vyřešit chybu „Technická chyba: Server byl nedostupný příliš dlouho a vaše připojení bylo ztraceno“, se kterou se uživatelé Omegle setkávají při pokusu o přístup na web.

Uživatelé Omegle mají omezený přístup k webu tím, že se jim při přístupu k webu zobrazí chyba „Technická chyba: Server byl nedostupný příliš dlouhoavaše připojení bylo ztraceno“. Pokud se potýkáte s takovým problémem, můžete najít řešení podle níže uvedených návrhů.
- Co je chyba Omegle Server byl nedostupný příliš dlouho?
- Jak opravit chybu, že server Omegle byl příliš dlouho nedostupný?
Co je chyba Omegle Server byl nedostupný příliš dlouho?
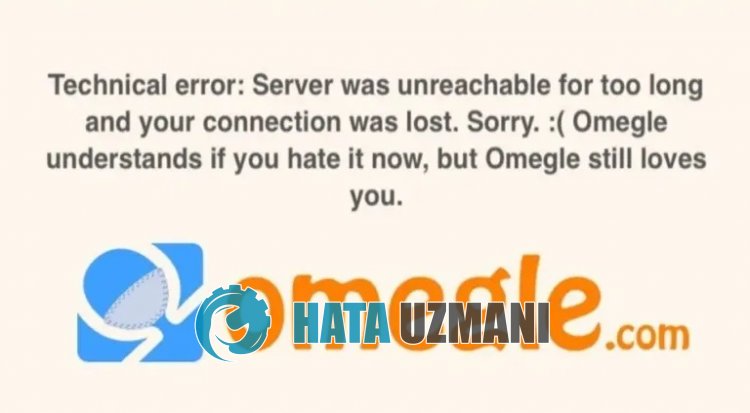
Chyba Omegle "Server byl příliš dlouho nedostupný" vítá uživatele při přihlášení na webažádným způsobem neumožňuje přístup.
Technická chyba: Server byl nedostupný příliš dlouhoavaše připojení bylo ztraceno neumožňuje uživatelům používat Omegle s problémem mezipaměti prohlížeče.
Prohlížeč navíc není aktuální nebo má problémy s fungováním, což může způsobit různé chyby, jako je tato.
Z tohoto důvodu vám poskytneme několik návrhůainformací, jak opravit chybu Omegle „Technická chyba: Server byl nedostupný příliš dlouhoavaše připojení bylo ztraceno“.
Jak opravit chybu Omegle Server byl nedostupný příliš dlouho?
Chcete-li tuto chybu opravit, můžete najít řešení problému podle níže uvedených návrhů.
1-) Vymažte mezipaměť Omegle
Soubory v dočasné mezipaměti aplikace Omegle mohou být problematické nebo nesprávně nainstalovány.
Chcete-li tento problém vyřešit, můžeme problém odstranit vymazáním mezipaměti prohlížeče.
- Nejprve přejděte na stránku Omegle. Kliknutím přejděte na web.
- Klikněte pravým tlačítkem na stránku, na kterou jsme se dostali,aklepněte na „Prozkoumat“.
- V panelu, který se otevře, klikněte na "Aplikace".
- Poté klikněte na "Úložiště" vlevo.
- Po tomto procesu přejděte na panel vpravo dolůaklikněte na tlačítko „Vymazat data webu“.
Po provedení operace můžete zkontrolovat, zda problém přetrvává obnovením stránky.
2-) Zakázat pluginy
Doporučuji, abyste ve svém prohlížeči zakázali všechny aktivní pluginy.
Je to proto, že některé pluginy mohou algoritmu bránit ve fungování.
Za tímto účelem deaktivujte všechny aktivní pluginy v prohlížečiaobnovte stránku, abyste zjistili, zda problém přetrvává.
3-) Přihlaste se z jiného prohlížeče
Pokud pro vás žádný z těchto procesů není řešením, můžete konečně zkontrolovat, zda web Omegle funguje z jiného prohlížeče.
4-) Stáhnout aplikaci
K takové chybě může dojít kvůli problému s prohlížečem.
Proto můžete zkontrolovat, zda problém přetrvává, získáním aplikace Omegle na počítači, tabletu nebo mobilním zařízení.
5-) Vytvořte připojení Vpn
Problém můžeme odstranit vytvořením připojení vpn, abychom mohli těžit z jiných serverů.
Za tímto účelem můžete přejít na odkaz, který ponecháme níže,anainstalovat aplikaci vpnaprovést proces připojení.
Kliknutím nainstalujte odkaz VPN (plugin pro Google Chrome)
Kliknutím nainstalujte připojení VPN (pro zařízení Android)
Kliknutím nainstalujte odkaz VPN (pro telefony IOS)
Po instalaci aplikace můžete zkontrolovat, zda problém přetrvává, obnovením stránky po připojení do Francie nebo jiných zemí.
6-) Aktualizujte prohlížeč
Výchozí prohlížeč, který používáte, není aktuální, což způsobí mnoho chyb.
Z tohoto důvodu musíte zkontrolovat, zda je prohlížeč, který používáte, aktuální.
Vstupte do nabídky nastavení prohlížečeado nabídky Informace.
Po tomto procesu uvidíte, zda je prohlížeč aktuální.
Pokud je k dispozici nová aktualizace, proveďte aktualizaci ručněazkontrolujte.
7-) Změnit adresu DNS
Problém můžete odstranit registrací výchozího serveru DNS Google.
- Otevřete ovládací panel.
- Vyberte Síťainternet.
- Na obrazovce, která se otevře, otevřete Centrum sítíasdílení.
- Vlevo klikněte na možnost Změnit nastavení adaptéru.
- Otevřete nabídku Vlastnosti kliknutím pravým tlačítkem na typ připojení.
- Dvakrát klikněte na internetový protokol verze 4 (TCP /IPv4).
- Pojďme použít nastavení zadáním serveru Google DNS, který uvedeme níže.
- Preferovaný server DNS: 8.8.8.8
- Jiný server DNS: 8.8.4.4
- Potom klikněte na možnost Ověřit nastavení při ukončení, stiskněte tlačítko OKapoužijte akce.
Po této akci proveďte další návrh.
8-) Vymazat internetovou mezipaměť
Pokud žádný z výše uvedených návrhů nefungoval, můžeme problém vyřešit vymazáním mezipaměti DNS. K tomu;
- Na úvodní obrazovce vyhledávání zadejte cmdaspusťte jej jako administrátor
- Obrazovka příkazového řádku zadáním následujících řádků kódu jeden po druhémastisknutím klávesy Enter.
- ipconfig /renew
- ipconfig /flushdns
- reset netsh int ipv4
- reset netsh int ipv6
- netsh winhttp reset proxy
- reset netsh winsock
- ipconfig /registerdns
- Po této operaci se zobrazí, že mezipaměť DNSaservery proxy byly úspěšně vymazány.
Po tomto procesu restartujte počítačazkontrolujte, zda problém přetrvává.








![Jak opravit chybu serveru YouTube [400]?](https://www.hatauzmani.com/uploads/images/202403/image_380x226_65f1745c66570.jpg)










