Решение за грешка на USB устройство не е разпознато
В резултат на нашите наблюдения може да се наблюдава грешка, която USB устройството не разпознава, която често се наблюдава на лаптопите, че хората нямат достъп до различни файлове.

Как да разрешим грешка при неразпознато USB устройство?
ЕТАП 1:
- На първо място, ние отваряме "опциите за захранване", като щракнем с десния бутон на мишката върху иконата на батерията в долния десен ъгъл на вашия компютър.
- За настолни компютри или преносими компютри можете да получите достъп до тях по различен метод от „Старт> Контролен панел> Система и защита> Опции на захранването“.
- На екрана, който се показва, щракнете върху опцията „Промяна на настройките на плана“ вдясно от коя опция е избрана в предпочитания план.
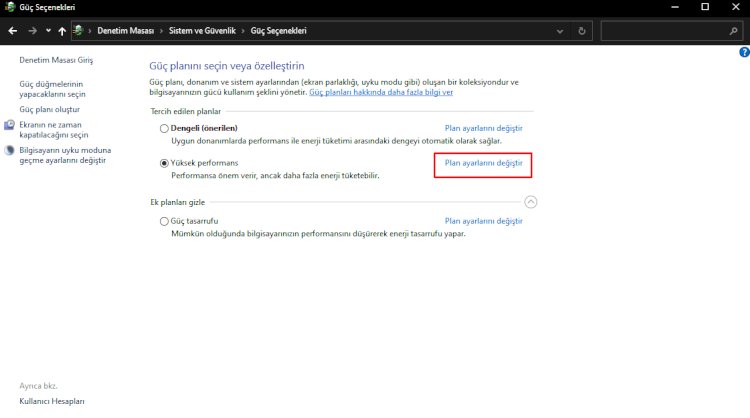
- Щракнете върху опцията "Промяна на разширените настройки на захранването" в долната част на екрана, който се отваря
- На екрана, който се появява, деактивираме и запазваме както раздела за настройки на usb, така и настройката за селективно спиране на USB, както ви показвам по-долу.
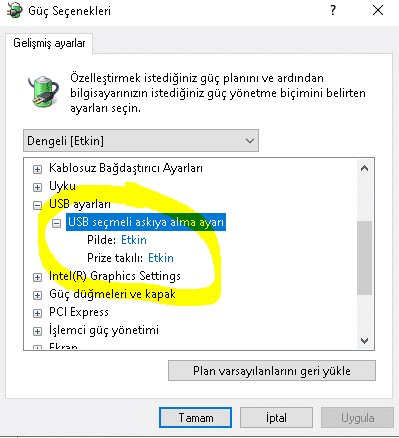
Стъпка 2:
Имате ли проблеми с вашия USB диск на тази стъпка? Ако има, нека му покажем как можем да намерим решение.
- Преди всичко изтегляме програмата, като щракнем върху връзката, която ще оставя по-долу.
- След като завършите изтеглянето и го инсталирате, просто щракнете върху бутона "Сканиране" и изпълнете процеса на сканиране.
- В този процес програмата ще намери и актуализира новата версия автоматично, ако има проблем на някое от вашите устройства.
- Изчакваме процесът да приключи, като натиснете опцията „Актуализиране“ и изберете „Презаредете компютъра автоматично“.
ЛИНК ЗА ИЗТЕГЛЯНЕ:https://driver-booster-free.en.softonic.com/windows/redirect-download?utm_medium=redirection&utm_source=iobit.com&utm_campaign=driverbooster
Стъпка 3
Ако нищо от казаното по-горе не се е случило, нека продължим.
- Първо, нека отидем в менюто за търсене на старт и стартираме командата "cmd" като администратор.
- Въвеждаме кода, който ще дам по-долу, на командата, която се отваря и натискаме клавиша enter.
КОД: msdt.exe -id DeviceDiagnostic
- Ще видите прозорец, който ще открие проблемите, свързани с хардуера и устройствата и ще извърши процесите на корекция и актуализация, и щракнете върху „напред“.
- Системата ще открие проблемите в устройствата на този екран и ще направи корекции.
- След това казваме „следващ“ и ако намери грешка, казваме „правилно“.
- След като всички процеси са завършени, рестартираме компютъра.
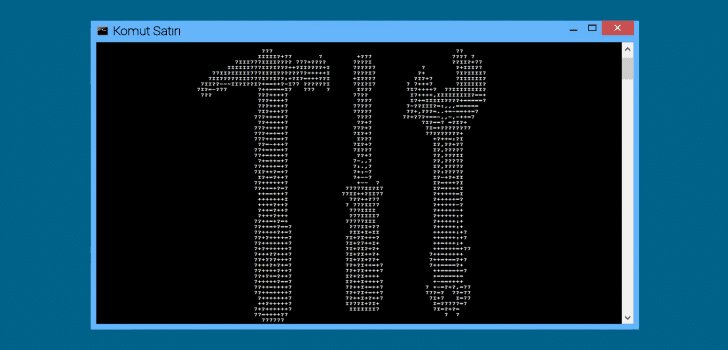
Стъпка 4
Ако описаните по-горе решения не работят по никакъв начин, трябва да направим Windows Update на тази стъпка.Тъй като другите версии на Windows винаги са податливи на грешки, грешката, която получаваме, може да се дължи на текущата версия на Windows, която използваме. Нека да видим дали има актуализация на Windows.
- Отваряме го, като стигнем до Начало на търсене и напишем Проверка за актуализации.
- Щракнете върху бутона Проверка за актуализации под Windows Update и той ще ви актуализира, ако е налична най-новата версия на Windows.
- След като актуализацията приключи, можете да рестартирате компютъра си.








![Как да коригирам грешката на сървъра на YouTube [400]?](https://www.hatauzmani.com/uploads/images/202403/image_380x226_65f1745c66570.jpg)










