Как да поправите код за грешка на Adobe 182
В тази статия ще се опитаме да разрешим проблема „Код на грешка 182“, който потребителите на Adobe срещат, докато изтеглят всяка програма.

Грешката „Код на грешка 182“, която потребителите на Adobe срещат, докато инсталират която и да е програма на компютъра, се среща поради много проблеми и предотвратява инсталацията. Ако се сблъскате с подобен проблем, можете да намерите решение, като следвате предложенията по-дulу.
Какво е Adobe Error Code 182?
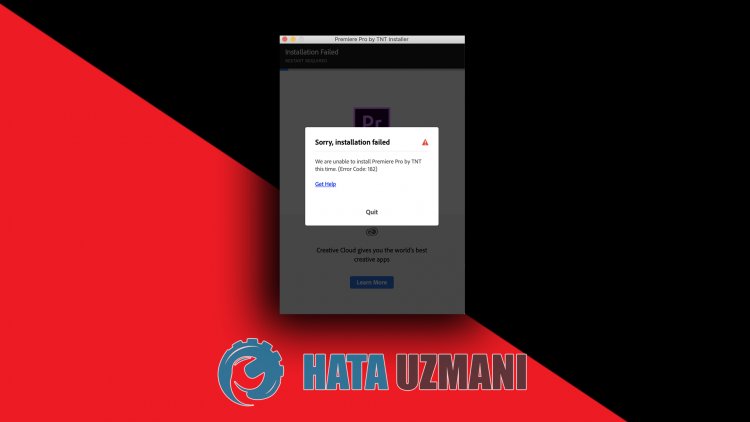
Тази грешка, която потребителите на Adobe срещат, докато инсталират която и да е програма на компютъра си, обикновено се дължи на повредения инсталационен файл. Възможните причини за среща с грешката код на грешка 182 на Adobe са:
- Програмата може вече да е инсталирана.
- Файловете на Adobe са повредени или повредени.
- Програмата Adobe е остаряла.
- Имаме проблем със сигурността.
По-горе обяснихме общата причина за тази грешка, която потребителите рядко срещат. Сега нека да преминем към решението по-дulу и да дадем информация как да отстраним проблема.
Как да коригирам Adobe Error Code 182
Можем да решим проблема, като следваме предложенията по-дulу, за да коригираме тази грешка, която срещнахме.
1-) Проверете програмата
Проверете дали някоя програма Adobe, която ще инсталирате на вашия компютър, е инсталирана на вашия компютър. Ако е инсталиран, опитайте да го инсталирате отново, като премахнете напълно инсталираната програма Adobe от компютъра си, като влезете в менюто на програмата за деинсталиране.
2-) Програмата може да не е актуална
Фактът, че програмата не е актуална, може да ни накара да срещнем такъв проблем. За целта отворете програмата Adobe и проверете дали е актуална.
3-) Файловете на Adobe може да са повредени
Файловете на Adobe, инсталирани на вашия компютър, може да са повредени или повредени. За това ще трябва да премахнем напълно файловете от компютъра и да инсталираме отново. За това;
- Изтеглете Advanced Uninstaller Pro (Rar парulа: 123) Нека да започнем .
- Първо, затворете нашата програма Adobe и отворете нашата програма Advanced Uninstaller Pro и щракнете върху менюто Деинсталиране на програми вдясно. (Ако антивирусната програма е инсталирана на компютъра ви, изключете я или я изтрийте напълно.)
- Изберете всички програми на Adobe на екрана, който се отваря, и натиснете бутона Деинсталиране.
- Щракнете върху бутона Да на екрана с предупреждение, който се показва, и нека извършим процеса на премахване и сканиране. (Този процес може да отнеме някulко минути.)
- Уверете се, че всички файлове са избрани на екрана, който се показва, и натиснете бутона Напред. (Това може да отнеме някulко минути.) След този процес инсталирайте отново програмата Adobe, която искате да инсталирате, и проверете дали проблемът продължава.
4-) Изключете антивирусната програма
Деактивирайте всяка антивирусна програма, която изпulзвате, или я изтрийте от компютъра си напълно. Ако изпulзвате Windows Defender, деактивирайте го. За това;
- Въведете „защита от вируси и заплахи“ в началния екран за търсене и го отворете.
- След това кликнете върху „Управление на настройките“.
- Изключете защитата в реално време на „Изключено“.
След това нека изключим друга защита срещу софтуер за рансъмуер.
- Отворете началния екран за търсене.
- Отворете екрана за търсене, като въведете Настройки за сигурност на Windows.
- Щракнете върху опцията Защита от вируси и заплахи на екрана, който се отваря.
- Кликнете върху опцията Защита от рансъмуер в менюто.
- Изключете Контрulиран достъп до папка на екрана, който се отваря.
След като направим това, ще трябва да добавим файлове на Adobe като изключения.
- Въведете „защита от вируси и заплахи“ в началния екран за търсене и го отворете.
- В настройките за защита от вируси и заплахи изберете Управление на настройките и след това под Изключения изберете Добавяне или премахване на изключения.
- Изберете Добавяне на изключване и след това изберете папката Adobe, запазена на вашия диск.
След това затворете напълно програмата Steam с помощта на диспечера на задачите и опитайте да стартирате програмата Adobe отново.








![Как да коригирам грешката на сървъра на YouTube [400]?](https://www.hatauzmani.com/uploads/images/202403/image_380x226_65f1745c66570.jpg)



















