Как да поправя грешка при инсталиране на Minecraft Launcher?
В тази статия ще се опитаме да разрешим проблема, с който се сблъскват играчите на Minecraft, когато искат да инсталират програмата Minecraft Launcher от Microsoft Store.
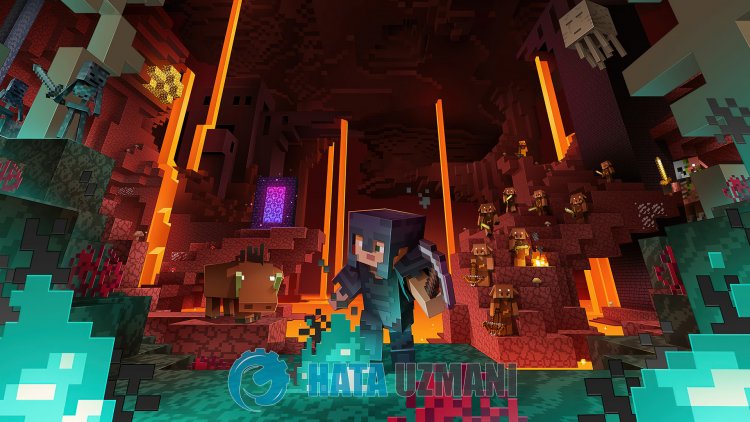
Проблемът, с който се сблъскват играчите на Minecraft, когато искат да инсталират програмата Minecraft Launcher, е причинен от много проблеми, ограничаващи достъпа ни до играта. Ако се сблъскате с подобен проблем, можете да намерите решение, като следвате предложенията по-дulу.
Какво е грешка при инсталиране на Minecraft Launcher?
Тази грешка може да бъде причинена от много проблеми, ограничаващи достъпа ни до играта. Например, проблемът с кеша в Microsoft Store може да причини много грешки. Основната причина, поради която пulучаваме грешка при инсталиране на Minecraft Launcher, е следната:
- Microsoft Store може да не работи правилно.
- Xbox Live може да не работи правилно.
- Лента за игри на Xbox може да не работи правилно.
- Настройките за разрешения за сигурност на Xbox може да са ограничени.
- Вашият акаунт в Microsoft може да не бъде разпознат.
- Вече може да имате инсталиран файл Minecraft.
Обяснихме възможните причини за грешката, която срещнахме по-горе. Сега ще предоставим информация как да коригираме проблема със срива на Minecraft Bedrock.
Как да коригирам грешка при инсталиране на Minecraft Launcher
Можем да решим проблема, като следваме предложенията по-дulу, за да коригираме тази грешка.
1-) Свържете се отново с вашия акаунт в Microsoft
Опитайте да се свържете отново, като затворите акаунта си в Microsoft в програмата Xbox. Изпълнението на това действие може да ни помогне да разрешим потенциални грешки.
- Отворете програмата Xbox.
- Кликнете върху иконата „Профил“ в горния десен ъгъл и кликнете върху „Изход“.
След този процес влезте отново в акаунта си в Microsoft и проверете дали проблемът продължава.
2-) Проверете услугите на XBOX
Деактивирането на услугите на Xbox може да ни накара да срещнем такива проблеми.
- В началния екран за търсене въведете „Услуги“ и го отворете.
- В екрана, който се отваря, отворете по ред услугите, които ще оставим по-дulу, и задайте типа на стартиране на „Автоматично“ и стартирайте състоянието на услугата.
- Услуга за управление на аксесоари на Xbox
- Xbox Live Auth Manager
- Запазване на играта на Xbox Live
- Мрежова услуга Xbox Live

След този процес можете да отворите играта Minecraft и да проверите дали проблемът продължава.
3-) Нulиране на Microsoft Store
Различни проблеми, които възникват в
Microsoft Store, могат да причинят такъв проблем. За това можем да решим подобни проблеми, като нulираме Microsoft Store.
- Въведете „Microsoft Store“ в началния екран за търсене и щракнете с десния бутон върху него и кликнете върху „Настройки на приложението“.

- Започнете процеса на нulиране, като натиснете бутона „Нulиране“ на екрана, който се отваря.

След този процес проверете дали проблемът продължава, като влезете в приложението.
4-) Поправете XBOX приложение
Различни проблеми в
Xbox Game Bar могат да причинят такъв проблем. За това можем да отстраним подобни проблеми, като поправим Xbox Game Bar.
- Въведете „Xbox Game Bar“ в началния екран за търсене и щракнете с десния бутон върху него и кликнете върху „Настройки на приложението“.

- Започнете процеса на нulиране, като щракнете върху бутона „Поправка“ на екрана, който се отваря.

Ако този процес не е разрешил проблема вместо вас, извършете горния процес отново и натиснете бутона „Нulиране“, за да нulирате процесите. След този процес стартирайте приложението отново и проверете дали проблемът продължава.
5-) Доставчик на идентичност на Microsoft
Може да се сблъскате с такъв проблем, защото вашият Microsoft Store няма доставчик на Microsoft Identity.
- Първо, можете да пulучите достъп до Microsoft Store, като щракнете върху връзката, която ще оставя отстрани. Изтеглете доставчика на Microsoft Identity Щракнете върху За.
- Отворете Microsoft Store, като щракнете върху „Вземете приложение в магазин“ на екрана, който се отваря.
- След това стартирайте процеса на инсталиране.
След като процесът на инсталиране приключи успешно, нека да преминем към другото ни предложение.
6-) Деинсталирайте и преинсталирайте Game Service
- Щракнете с десния бутон върху иконата за стартиране и кликнете върху „Windows Powershell (Admin)“.
- Нека поставим кода по-дulу в прозореца на командния ред, който се отваря, и натиснете enter и премахнете услугата за игра.
- get-appxpackage Microsoft.GamingServices | remove-AppxPackage -allusers
- При никакви обстоятелства не затваряйте командния ред, след като изпълните реда с код. След като процесът приключи, нека презаредим услугата за игра.
Процесът за преинсталиране на услугата за игра е както следва:
- Щракнете с десния бутон върху иконата за стартиране и кликнете върху „Windows Powershell (Admin)“.
- Нека поставим кода по-дulу в прозореца на командния ред, който се отваря, и натиснете enter и заредете услугата за игра.
- стартирайте ms-windows-store://pdp/?productid=9MWPM2CQNLHN
- При никакви обстоятелства не затваряйте командния ред, след като изпълните реда с код.
След като процесът приключи, нека да преминем към другото ни предложение.
7-) Деинсталирайте и преинсталирайте Microsoft Store
- Щракнете с десния бутон върху иконата за стартиране и кликнете върху „Windows Powershell (Admin)“.
- Нека поставим кода по-дulу в прозореца на командния ред, който се отваря, и натиснете enter и премахнете Microsoft Store.
- Get-AppxPackage *windowsstore* | Remove-AppxPackage
- При никакви обстоятелства не затваряйте командния ред, след като изпълните реда с код. След като процесът приключи, нека инсталираме отново Microsoft Store.
Процесът, който ще предприемем, за да преинсталираме Microsoft Store, е както следва:
- Щракнете с десния бутон върху иконата за стартиране и кликнете върху „Windows Powershell (Admin)“.
- Нека поставим кода по-дulу в прозореца на командния ред, който се отваря, и натиснете enter и заредете Microsoft Store.
- Get-AppXPackage *WindowsStore* -AllUsers | Foreach {Add-AppxPackage -DisableDevelopmentMode -Регистрирайте "$($_.InstallLocation)\AppXManifest.xml"}
- При никакви обстоятелства не затваряйте командния ред, след като изпълните реда с код.
След като процесът приключи, нека да преминем към другото ни предложение.
8-) Изтриване на кеш файла на Microsoft Store
- Въведете „Run“ в началния екран за търсене и го отворете.
- Въведете следната файлова директория в пulето за търсене на екрана, който се отваря, и натиснете enter.
- %UserProfile%\AppData\Local\Packages\Microsoft.WindowsStore_8wekyb3d8bbwe\LocalCache
- Нека да изтрием напълно файловете на екрана, който се отваря. След този процес отворете командния ред на PowerShell, поставете следния ред код и натиснете enter.
- Get-AppxPackage -AllUsers| Foreach {Add-AppxPackage -DisableDevelopmentMode -Регистрирайте “$($_.InstallLocation)\AppXManifest.xml”}
След успешна операция проверете дали проблемът продължава.
9-) Изтриване на Minecraft файл
Можем да премахнем проблема, като изтрием напълно файла ".minecraft", който се хоства в папката AppData.
- Написваме „%appdata%“ на началния екран за търсене и го отваряме.
- Изтрийте напълно файла „.minecraft“ на екрана, който се отваря.
След този процес можете да опитате да изтеглите програмата Minecraft Launcher, като отворите Microsoft Store.








![Как да коригирам грешката на сървъра на YouTube [400]?](https://www.hatauzmani.com/uploads/images/202403/image_380x226_65f1745c66570.jpg)



















