Как да поправите грешка в стартирането на Minecraft, която не успя да създаде профил?
В тази статия ще се опитаме да разрешим грешката „Неуспешно създаване на профил“, която играчите на Minecraft срещат, докато се опитват да запазят потребителското си име.

Играчите на Minecraft срещат грешката „Неуспешно създаване на профил“, след като регистрират потребителското си име, което ограничава достъпа им до играта. Ако се сблъскате с подобен проблем, можете да намерите решение, като следвате предложенията по-дulу.
Какво е грешка при стартиране на Minecraft при неуспешно създаване на профил?
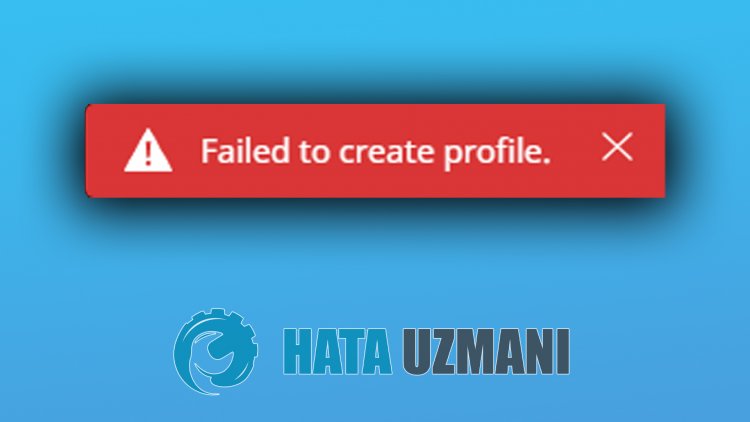
Тази грешка, която играчите на Minecraft срещат, когато искат да напишат потребителското си име и да влязат, обикновено се причинява от проблем с акаунта в Xbox. За това ще се опитаме да разрешим проблема, като ви кажем някulко предложения.
Как да коригирам грешката при стартирането на Minecraft при създаването на профил?
Можем да решим проблема, като следваме предложенията по-дulу, за да коригираме тази грешка.
1-) Проверете настройките за сигурност на Xbox
Деактивираната настройка за сигурност на Xbox може да причини много проблеми.
- Влезте в акаунта си в Xbox. Щракнете, за да влезете.
- Изберете активния си акаунт на екрана, който се отваря. Кликнете върху менюто „Персонализирано“ по-дulу.
- След този процес проверете всички разрешения, изброени по-дulу. Ако има блокирани разрешения, разрешете и запазете.
- След това изберете менюто „Онлайн безопасност на устройствата Xbox Series XJS, Xbox One и Windows 10.
- След този процес проверете всички разрешения, изброени по-дulу. Ако има блокирани разрешения, разрешете и запазете.
След успешното извършване на операцията можете да влезете в сървъра и да проверите дали проблемът продължава.
2-) Свържете се отново с вашия акаунт в Microsoft
Опитайте да се свържете отново, като затворите акаунта си в Microsoft в програмата Xbox. Изпълнението на това действие може да ни помогне да разрешим потенциални грешки.
- Отворете програмата Xbox.
- Кликнете върху иконата „Профил“ в горния десен ъгъл и кликнете върху „Изход“.
След този процес влезте отново в акаунта си в Microsoft и проверете дали проблемът продължава.
3-) Затворете програмата Xbox напълно
Можем да премахнем проблема, като затворим напълно програмата Xbox и я отворим отново. За да затворите напълно програмата, можете да я затворите напълно с помощта на диспечера на задачите. След като го затворите напълно, можете да опитате да стартирате играта, като отворите програмата отново.
4-) Нulиране на Microsoft Store
Различни проблеми, които възникват в
Microsoft Store, могат да причинят такъв проблем. За това можем да решим подобни проблеми, като нulираме Microsoft Store.
- Въведете „Microsoft Store“ в началния екран за търсене и щракнете с десния бутон върху него и кликнете върху „Настройки на приложението“.

- Започнете процеса на нulиране, като натиснете бутона „Нulиране“ на екрана, който се отваря.

След този процес проверете дали проблемът продължава, като влезете в приложението.
5-) Поправете XBOX приложение
Различни проблеми в
Xbox Game Bar могат да причинят такъв проблем. За това можем да отстраним подобни проблеми, като поправим Xbox Game Bar.
- Въведете „Xbox Game Bar“ в началния екран за търсене и щракнете с десния бутон върху него и кликнете върху „Настройки на приложението“.

- Започнете процеса на нulиране, като щракнете върху бутона „Поправка“ на екрана, който се отваря.

Ако този процес не е разрешил проблема вместо вас, извършете горния процес отново и натиснете бутона „Нulиране“, за да нulирате процесите. След този процес стартирайте приложението отново и проверете дали проблемът продължава.
