Как да поправите грешка в принтера на Windows 0x000000520
В тази статия се опитахме да разрешим кода за грешка 0x000000520, който потребителите на Windows срещнаха при свързване към принтера.
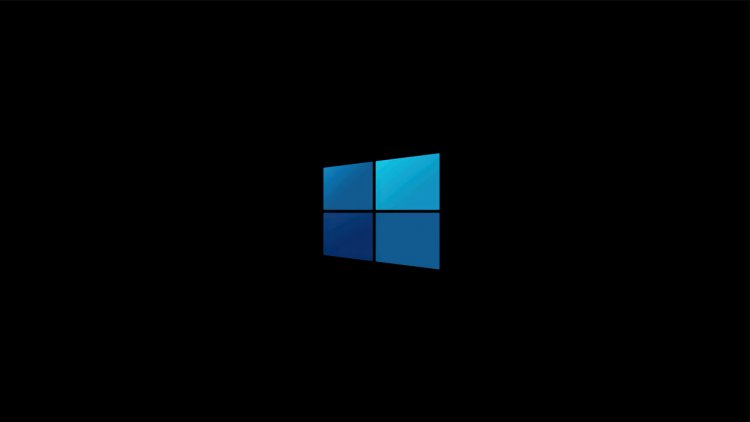
Потребителите на Windows срещат кода за грешка 0x000000520, докато се свързват с принтера, заедно с грешката „Windows не може да се свърже с принтера“, което пречи на потребителите да се свържат с устройството. Ако се сблъскате с такъв проблем, можете да намерите решението, като следвате стъпките по-долу.
Какво е Windows Printer Error 0x000000520?
Срещаме такава грешка поради проблем с новия пакет за актуализация на Windows. Мрежовата сигурност, включена в този пакет, ни носи такъв проблем, когато се осъществи връзка с принтера в мрежата. С други думи, изглежда, че това е грешка, която възниква с приставката за мрежова сигурност на разработчиците на Windows, а не потребителска грешка. За да разрешите това, можете да стигнете до решението на проблема, като изпълните следната процедура.
Как да поправите грешка в принтера на Windows 0x000000520
Ще ви кажем няколко предложения за отстраняване на тази грешка.
1-) Деинсталирайте Windows Update
За да се отървем от тази грешка, първо трябва да деинсталираме актуализацията на защитата за Microsoft Windows (KB5006674). За това;
- Отворете го, като напишете "Контролен панел" в лентата за търсене "Старт".
- Щракнете върху опцията Деинсталиране на програма в раздела Програми.
- Кликнете върху опцията „Преглед на инсталираните актуализации“ вляво.
- Щракнете с десния бутон върху Актуализация на защитата за Microsoft Windows (KB5006674) и щракнете върху деинсталиране и деинсталиране на актуализацията.
След този процес рестартирайте компютъра и проверете дали проблемът продължава.
2-) Включете защитата на принтера
Можем напълно да решим този проблем, като активираме защитата на принтера в системния регистър. За това;
- Отворете началния екран за търсене, като напишете regedit.
- Въведете Computer\HKEY_LOCAL_MACHINE\SYSTEM\CurrentControlSet\Control\Print в полето за търсене по-горе и натиснете enter. Ако не може да намери пътя, намерете го ръчно.
- Създаваме нов регистър, като щракнете с десния бутон върху екрана, който се отваря вдясно, и изберете New>DWORD (32-bit) Value.

- Променете името на системния регистър, което току-що създадохме, на RpcAuthnLevelPrivacyEnabled и щракнете двукратно върху него.
- На екрана, който се отваря, задайте стойността на данните на 0 и натиснете бутона OK.

След като извършите настройките, ще се отървете напълно от тази грешка, като рестартирате компютъра си.
3-) Активирайте изискването за подпис
Ако налагането на подпис на драйвери е деактивирано, фърмуерът, който трябва да бъде подписан, не може да бъде стартиран и ще срещнем код за грешка. За да предотвратим тази грешка, можем да активираме прилагането на подписа на драйвера, като напишем код на екрана на командния ред. За това;
- Въведете cmd на началния екран за търсене и го стартирайте като администратор.
- Въведете следния кодов фрагмент на екрана на командния ред, който се отваря, и натиснете enter.
- bcdedit /set nointegritychecks off
След като процесът бъде приложен успешно, рестартирайте компютъра и проверете дали проблемът продължава.








![Как да коригирам грешката на сървъра на YouTube [400]?](https://www.hatauzmani.com/uploads/images/202403/image_380x226_65f1745c66570.jpg)










