Как да коригирам кода за грешка в Windows 0x0000FFFF
В тази статия ще се опитаме да разрешим кода за грешка 0x0000FFFF, който срещат не само потребителите на Windows, но и потребителите на Xbox.
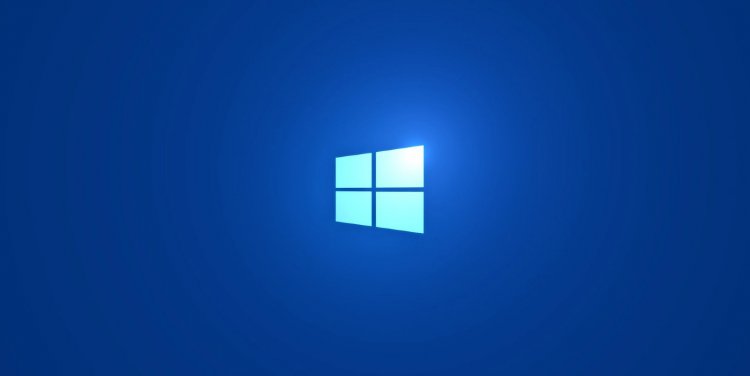
Въпреки че не е известно точно какво 0x0000FFFF кодът за грешка срещат потребителите на Windows в който и да е процес, това може да възникне поради няколко проблема и може да доведе кода за грешка пред нас. Ако срещнете такава грешка, можете да разрешите проблема, като изпълните следните стъпки.
Какво представлява кодът за грешка в Windows 0x0000FFFF?
Въпреки че основната причина за тази грешка все още не е известна, може да срещнем кода за грешка поради няколко проблема. Може да срещнем кода за грешка 0x0000FFFF, ако на вашата операционна система се хостват стари или повредени Windows и системни драйвери. Разбира се, може да не живеем в ситуация само заради това. Ако някоя антивирусна програма открие компонентите на вашия компютър като заплаха и блокира достъпа, може да срещнем такава грешка. Ако има някакви неизправности или неизправности в компютърните хардуерни компоненти, е възможно да се сблъскаме с такъв проблем.
Как да коригирам кода за грешка в Windows 0x0000FFFF
Можем да решим проблема, като изпълним няколко стъпки, които ще обясним по-долу.
1-) Актуализирайте Windows
Ако вашата операционна система Windows е стара или повредена, това може да причини различни грешки като тази. За това можем да стигнем до решението на проблема, като актуализираме вашата операционна система Windows.
- Въведете Проверка за актуализации в екрана за търсене на Windows и натиснете enter.
- Проверете за най-новите актуализации, като щракнете върху бутона Проверка за актуализации в менюто, което се отваря.
След този процес Windows ще провери за най-новите актуализации и ако е налична най-новата версия, ще извърши необходимия инсталационен процес. След като инсталационният процес приключи, рестартирайте компютъра си и проверете дали проблемът продължава.
2-) Изключете ненужните услуги
Ненужните работещи услуги могат да причинят проблеми, като доведат до някаква грешка. За това можем да се отървем от този проблем, като изключим ненужните услуги.
- Въведете Run в началния екран за търсене и го отворете.
- Въведете msconfig в прозореца за търсене, който се отваря, и го отворете.
- Отворете менюто Услуги от екрана за системна конфигурация, който се отваря.
- Отметнете Скриване на всички услуги на Microsoft по-долу.
- Откриване и прилагане на изброените ненужни услуги.
След този процес рестартирайте компютъра си и проверете дали проблемът продължава.
3-) Деактивирайте вашата антивирусна система
Всяка антивирусна програма може да предотврати стартирането на файлове и да доведе до различни грешки. Затова деактивирайте всяка антивирусна програма, която използвате, и проверете дали проблемът продължава.
4-) Актуализирайте драйверите си
Проверете дали вашата видеокарта и други драйвери за рамка са актуални. За това;
- Изтеглете и инсталирайте Driver Booster.
- Отворете програмата Driver Booster.
- Извършете процеса на сканиране, като натиснете бутона SCAN на екрана, който се показва.
След като сканирането приключи, то ще разкрие различни остарели драйвери. Извършете актуализацията, като изберете остарели драйвери и рестартирайте компютъра си. След тази процедура проверете дали проблемът продължава да съществува.
5-) Проверете хардуерните компоненти
Възможно е хардуерните компоненти на вашия компютър да не са поставени напълно. За това можете напълно да премахнете хардуерните компоненти и да ги инсталирате отново. Разбира се, преди да извършите тази операция, почистете напълно компютъра си от прах, извадете компонентите и ги поставете отново, като се уверите, че са поставени в гнездото. След като извършите тази операция, стартирайте компютъра и проверете дали проблемът продължава.








![Как да коригирам грешката на сървъра на YouTube [400]?](https://www.hatauzmani.com/uploads/images/202403/image_380x226_65f1745c66570.jpg)










