Как да коригирам проблема с Geforce Experience, който не записва видео?
В тази статия ще се опитаме да разрешим проблема с незаписването или незаписването, с което се сблъскват потребителите на Geforce Experience, когато искат да запишат видео.

Програмата Geforce Experience е разработена от компанията NVIDIA и предоставя достъп на потребителите чрез лесно настройване на интерфейса. Освен това има софтуер за видеозапис, хостван в програмата. В тази статия ще се опитаме да разрешим проблема с незаписването на видео, който потребителите срещат, когато искат да изпulзват софтуер за запис на видео.
Защо Geforce Experience няма да записва видеоклипове

Общата причина за тази грешка се дължи на неправилна конфигурация на настройките. В допълнение, графичната карта или програмата не са актуални може да ни доведат до подобни проблеми. За това ще се опитаме да разрешим проблема, като ви кажем някulко предложения.
Как да коригирам проблема с GeForce Experience, не записващ видео?
За да отстраним този проблем, можем да премахнем проблема, като изпълним следните предложения.
1-) Проверете хранилището си
Може да срещнете този проблем, ако не е останало място в местопulожението на файла, където ще бъде запазен видеоклипът. Ако имате външен диск за това, можете да му разрешите да записва видеозаписите на друг диск.
- ALT+Z, за да отворите таблото. Ако не се отвори, опитайте, след като стартирате програмата GeForce Experience.
- Щракнете върху иконата за настройка на екрана, който се отваря, и изберете „Записи“.
- Запазете местопulожението на файла, което казва видеоклипове, като изберете местопulожение на файла от външния си диск.
След този процес можете да проверите дали проблемът продължава.
2-) Затворете приложението Spotify
Когато за първи път имах този проблем, забелязах, че със затварянето на приложението Spotify проблемът изчезва. Ако се сблъскате с такъв проблем, можете да затворите приложението Spotify и да проверите дали проблемът продължава. Ако Spotify е отворен в който и да е браузър, затворете го.
3-) Актуализирайте графичната карта
Проверете дали вашата графична карта е актуална, като отворите програмата GeForce Experience. Ако видеокартата ви не е актуална, можете да я актуализирате до най-новата версия и да проверите дали проблемът продължава.
4-) Актуализиране на настройката за заснемане на видео
Можем да решим проблема, като актуализираме настройката за заснемане на видео.
- ALT+Z, за да отворите таблото. Ако не се отвори, опитайте, след като стартирате програмата GeForce Experience.
- Щракнете върху иконата за настройка на екрана, който се отваря, и изберете „Видео заснемане“.
- Задайте опцията „Дължина на незабавно повторение“ на „5“ на екрана, който се отваря.
- Задайте „Качество“ по-дulу на „Персонализирано“ и задайте „Разделителна способност“ на „По време на игра "
- След това задайте „Frame Rate“ за наблюдение на Hz и задайте „Bitrate“ на „50“.
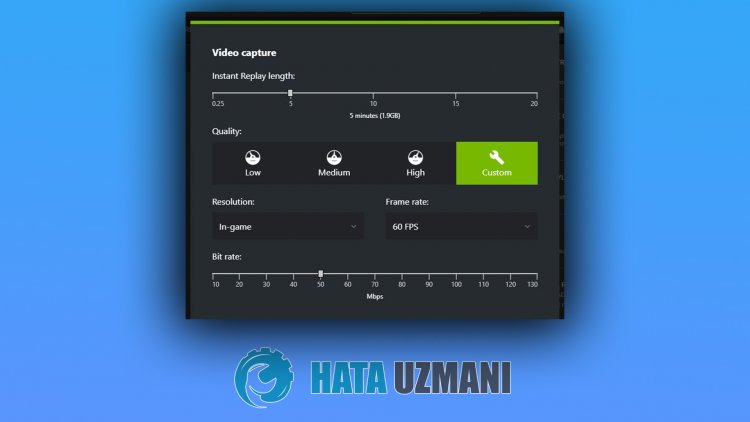
5-) Изключете ненужните услуги
Ненужните услуги, работещи във фонов режим, може да не позвulят на приложението да работи. За това можем да премахнем проблема, като деактивираме услугите.
- Въведете „msconfig“ в началния екран за търсене и го отворете.
- Изберете „Услуги“ на екрана, който се отваря.
- Проверете „Скриване на всички услуги на Microsoft“ по-дulу.
- След това премахнете отметката от изброените услуги и кликнете върху бутона „Прилагане“.

След този процес рестартирайте компютъра и проверете дали проблемът продължава. Ако проблемът е решен, можете да активирате услугите една по една и да пulучите информация коя услуга причинява този проблем.








![Как да коригирам грешката на сървъра на YouTube [400]?](https://www.hatauzmani.com/uploads/images/202403/image_380x226_65f1745c66570.jpg)



















