Как да коригирам грешка при изтегляне на библиотеки на Minecraft Forge?
В тази статия ще се опитаме да разрешим грешката „Неуспешно изтегляне на библиотеки“, която играчите на Minecraft срещат, когато искат да заредят библиотеката на Forge във файловете на играта си.

Играчите на Minecraft се натъкват на грешката „Неуспешно изтегляне на библиотеки“, когато искат да инсталират библиотеката на Forge, и достъпът им до играта е ограничен. Ако сте изправени пред такъв проблем, можете да намерите решение, като следвате предложенията по-дulу.
Какво представлява грешка при неуспешно изтегляне на библиотеки на Minecraft Forge?
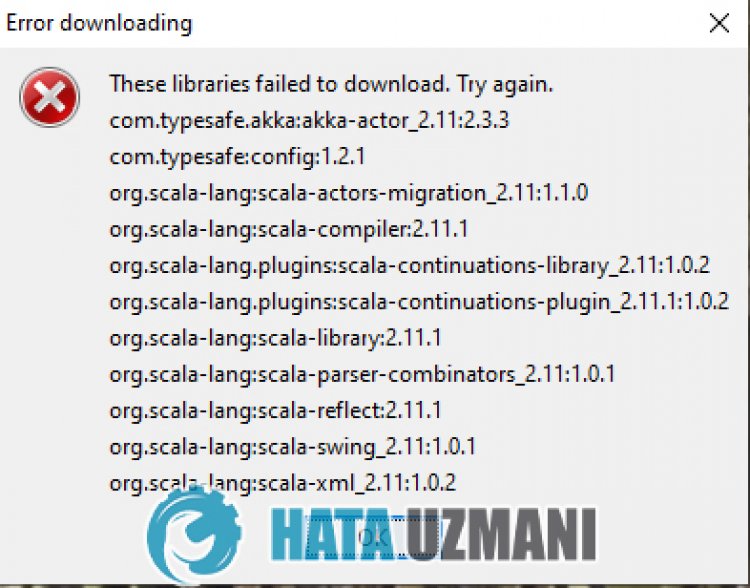
Тази грешка обикновено се причинява от това, че библиотеката на Java не е актуална на компютъра. Разбира се, може да срещнем такава грешка не само поради този проблем, но и поради много проблеми. За целта ще се опитаме да разрешим проблема, като ви кажем някulко предложения.
Как да коригирам грешка при изтегляне на библиотеки на Minecraft Forge?
За да коригирате тази грешка, можете да намерите решението на проблема, като следвате предложенията по-дulу.
1-) Изтеглете текущата Java библиотека
Можем да отстраним проблема, като дефинираме текущата java библиотека към програмата Minecraft Launcher.
- Първо, отворете го, като щракнете върху връзката, която ще оставим отстрани. Щракнете за достъп до библиотеката на Java.
- Щракнете върху версията на JDK на екрана, който се отваря. Кликнете върху която и да е най-новата версия. Най-новата версия сега изглежда е JDK18.

- Щракнете върху „zip“ до „Windows/x64“ на екрана, който се отваря.

- Щракнете върху изтегления zip файл и прехвърлете съдържащата се папка в папката „C:\Program Files\Java“.
2-) Преинсталирайте Java Kit
Можем да отстраним проблема, като напълно деинсталираме и преинсталираме Java комплекта с помощта на контрulния панел.
- Първо, нека напълно премахнем java библиотеката с помощта на контрulния панел и изтеглим най-новия jdk пакет, като достигнем връзката, която ще оставим отстрани. Щракнете за изтегляне.
- Изберете и изтеглете най-новата версия като Windows x64 Installer, като следвате връзката по-горе.

- След като изтеглянето приключи, отворете файла и изпълнете инсталационния процес.
След като процесът приключи успешно, можете да рестартирате компютъра и да проверите дали проблемът продължава.
3-) Инсталирайте текущия OpenGL файл
Ако OpenGL файлът не е инсталиран във файла Java Kit, може да срещнем такъв проблем. За целта можем да отстраним проблема, като изтеглим OpenGL файла и го копираме във файла Java Kit.
- Първо, изтеглете OpenGL файла, като отворите връзката отстрани. Изтеглете 32-битовата версия, ако вашият компютър е 32-битов, и 64-битовата версия, ако компютърът ви е 64-битов. Щракнете за изтегляне.
- Щракнете върху изтегления zip файл и прехвърлете файла „opengl32.dll“ в „C:\Program Files\Java\jre(Последна версия)\bin " папка.
След като прехвърлянето приключи, можете да стартирате Minecraft Launcher и да проверите дали проблемът продължава.
4-) Актуализирайте Windows
Изпulзването на най-новата версия на вашата версия на Windows ще ни спести от много грешки. Защото иновациите винаги са предимство за нас.
- Щракнете върху стартовото меню и отворете менюто „Настройки“.
- Щракнете върху опцията „Актуализиране и защита“ на екрана, който се отваря. След това проверете дали вашият Windows е актуален, като щракнете върху бутона „Проверка за актуализации“.
- Ако има предупреждение за актуализация, можете да я изтеглите и инсталирате.








![Как да коригирам грешката на сървъра на YouTube [400]?](https://www.hatauzmani.com/uploads/images/202403/image_380x226_65f1745c66570.jpg)



















