كيفية إصلاح خطأ نقطة دخول Fortnite غير موجود؟
في هذه المقالة ، سنحاول حل خطأ "لم يتم العثور على نقطة الدخول" الذي يواجهه لاعبو Fortnite بعد تشغيل اللعبة.

يُحظر على لاعبي Fortnite الوصول إلى اللعبة من خلال مواجهة الخطأ لم يتم العثور على نقطة الدخول بعد تشغيل اللعبة. إذا كنت تواجه مثل هذه المشكلة ، يمكنك إيجاد حل باتباع الاقتراحات أدناه.
ما هو خطأ لم يتم العثور على نقطة دخول Fortnite؟
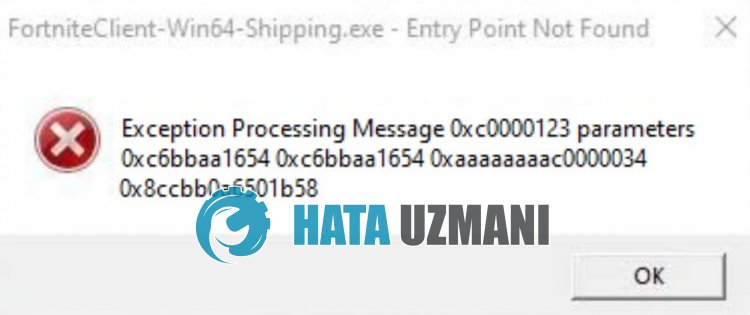
عادةً ما يحدث هذا الخطأ بسبب تلف الملف في نظام التشغيل. بالطبع ، قد نواجه مثل هذا الخطأ ليس فقط بسبب هذه المشكلة ، ولكن أيضًا بسبب العديد من المشكلات الأخرى. لهذا ، سنحاول حل المشكلة بإخبارك ببعض الاقتراحات.
كيفية إصلاح خطأ لم يتم العثور على نقطة دخول Fortnite
لإصلاح هذا الخطأ ، يمكنك إيجاد حل للمشكلة باتباع الاقتراحات أدناه.
1-) إصلاح أخطاء Windows
الملفات الموجودة في Windows تالفة أو تالفة ، مما قد يؤدي إلى العديد من الأخطاء. لهذا ، سوف نشارك اثنين من كتل التعليمات البرمجية معك ونحاول مسح وإصلاح الملفات التالفة أو التالفة.
إجراء فحص SFC
يمكن أن تتسبب الملفات التالفة أو التالفة التي تحدث في ملفات Windows في ظهور العديد من رموز الخطأ. لهذا ، سنخبرك ببعض الطرق لحل المشكلة.
- اكتب " cmd " في شاشة بدء البحث وقم بتشغيله كمسؤول.
- اكتب " sfc / scannow " في موجه الأوامر الذي يفتح واضغط على Enter.
بعد هذه العملية ، سيتم فحص الملفات التالفة أو التالفة وسيتم إجراء التصحيحات. لا تغلق أو تعيد تشغيل الكمبيوتر حتى تكتمل العملية. بعد هذه العملية ، لنقدم اقتراحًا آخر.
قم بمسح DISM
- اكتب " cmd " في شاشة بدء البحث وقم بتشغيله كمسؤول.
- اكتب الأوامر التالية في شاشة موجه الأوامر التي تفتح واضغط على Enter.
- Dism / Online / Cleanup-Image / CheckHealth
- Dism / Online / Cleanup-Image / ScanHealth
- Dism / Online / Cleanup-Image / RestoreHealth
بعد اكتمال العملية بنجاح ، يمكنك إعادة تشغيل الكمبيوتر والتحقق من استمرار المشكلة.
2-) تحديث نظام التشغيل
يمكن أن تتسبب حقيقة أن نظام التشغيل لديك غير محدث في مواجهة العديد من الأخطاء من هذا القبيل. لهذا ، يمكنك التحقق من استمرار المشكلة عن طريق تحديث نظام التشغيل.
- في شاشة بدء البحث ، اكتب " التحقق من وجود تحديثات " وافتحها.
- انقر على " التحقق من وجود تحديثات " على الشاشة التي تفتح وتحقق.
- بعد التحقق من العملية ، قم بتحديث طلب التحديث إذا كان متاحًا.
بعد اكتمال التحديث ، يمكنك إعادة تشغيل الكمبيوتر والتحقق من استمرار المشكلة.
3-) حذف مجلد الثنائيات
قد يتسبب التثبيت التالف أو غير الكامل لمجلد الثنائيات في
مجلد Fortnite في مواجهة أخطاء متعددة مثل هذه. في حالة تلف مجلد الثنائيات أو فقدان تحميلات الملفات ، فقد نحتاج إلى تحديث المجلد. لهذا ، يمكننا تحديث مجلد الثنائيات باتباع الاقتراح أدناه.
- أولاً ، دعنا ننتقل إلى مجلد ملف Fortnite.
- افتح مجلد " FortniteGame " الموجود في مجلد ملف Fortnite.
- احذف مجلد " الثنائيات " في المجلد.
- بعد اكتمال الحذف ، قم بتشغيل Epic Games Launcher وتحقق من لعبة Fortnite.
- للتحقق ، انقر على مكتبة "وانقر على النقاط الثلاث بجوار لعبة" Fortnite "وحدد" إدارة ".
- ابدأ عملية التحقق بالنقر على " تحقق " في النافذة الجديدة التي تفتح.
بعد اكتمال عملية التحقق ، يمكنك تشغيل اللعبة للتحقق من استمرار المشكلة.
4-) تثبيت برنامج EAC
يمكننا حل هذه المشكلة عن طريق تثبيت برنامج Easy Anti-Cheat في لعبة Fortnite.
- افتح موقع ملف لعبة Fortnite
- افتح المجلدات " الثنائيات " و " Win64 " و " EasyAntiCheat " على التوالي في المجلد الذي واجهناه.
- افتح البرنامج " EasyAntiCheat_Setup.exe " بالنقر فوقه نقرًا مزدوجًا.
- انقر فوق الزر " تثبيت Easy Anti-Cheat " على الشاشة التي تفتح.
- بعد اكتمال التثبيت ، انقر فوق الزر " إنهاء " لإنهاء العملية.
إذا لم ينجح الأمر بعد هذه العملية ، فاحذف Easy Anti-Cheat وأعد تثبيته. لهذا ؛
- افتح موقع ملف لعبة Fortnite
- افتح مجلد " EasyAntiCheat " في المجلد الذي واجهناه.
- افتح البرنامج " EasyAntiCheat_Setup.exe " بالنقر فوقه نقرًا مزدوجًا.
- اختر لعبة Fortnite في البرنامج المفتوح وقم بإلغاء تثبيتها بالضغط على خيار " إلغاء التثبيت " أسفل اليسار.
بعد هذه العملية ، يمكنك محاولة التثبيت أعلاه مرة أخرى.
5-) إيقاف تشغيل توقيع برنامج التشغيل
يمكننا منع مثل هذه الأخطاء عن طريق إيقاف تشغيل توقيع برنامج تشغيل Windows 10
- اكتب cmd في شاشة بدء البحث وشغّلها بصفتك مسؤولاً
- اكتب مقتطف الشفرة التالي في شاشة موجه الأوامر التي تفتح واضغط على مفتاح الإدخال.
- bcdedit - مجموعة TESTSIGNING OFF
- bcdedit / set nointegritychecks متوقف
بعد تطبيق العملية بنجاح ، يمكننا إعادة تشغيل الكمبيوتر وتشغيل لعبة Fortnite بشكل مريح.
6-) تغيير وضع التوافق
إذا كان هناك عدم تطابق في التوافق في لعبة Fortnite ، فقد يتسبب ذلك في مواجهتنا لأخطاء متنوعة مثل هذه. لهذا ، يمكننا القضاء على المشكلة من خلال ضمان التوافق.
- أولاً ، دعنا نصل إلى مجلد لعبة Fortnite.
- لنفتح المجلد " FortniteGame " " Binaries " و " Win64 " على التوالي.
- لنقم بالنقر بزر الماوس الأيمن على ملف " FortniteClient-Win64-Shipping.exe " في المجلد والوصول إلى قائمة " الخصائص ".
- انقر على خيار " التوافق " في النافذة الجديدة التي تفتح وحدد الخيار " تشغيل هذا البرنامج في وضع التوافق لـ: ".
- حدد بعد ذلك " Windows 8" أدناه ومكّن الخيار " تشغيل هذا البرنامج كمسؤول ".
- بعد إجراء هذه العملية ، دعنا نحفظها بالنقر فوق الزر " تطبيق ".
بعد اكتمال عملية الحفظ ، يمكنك تشغيل اللعبة والتحقق من استمرار المشكلة.
نعم أيها الأصدقاء ، لقد حللنا مشكلتنا تحت هذا العنوان. إذا استمرت مشكلتك ، فيمكنك الاستفسار عن الأخطاء التي تواجهها من خلال الدخول إلى منصة FORUM .
![كيفية إصلاح خطأ خادم YouTube [400]؟](https://www.hatauzmani.com/uploads/images/202403/image_380x226_65f1745c66570.jpg)



























