كيفية إصلاح Instagram Http Error 429؟
سنحاول في هذا المقال حل خطأ "Http Error 429" الذي يواجهه مستخدمو Instagram عندما يريدون الوصول إلى الموقع عبر المتصفح.

يتم تقييد وصول مستخدمي Instagram إلى الموقع من خلال مواجهة الخطأ " Http Error 429 " عندما يريدون الوصول إلى الموقع عبر المتصفح. إذا كنت تواجه مثل هذه المشكلة ، يمكنك إيجاد حل باتباع الاقتراحات أدناه.
ما هو Instagram Http Error 429؟
عادةً ما تحدث مشكلة " HTTP ERROR 429 " التي يواجهها مستخدمو Instagram عندما يريدون الوصول إلى الموقع مع عدم تحديث المتصفح. بالطبع ، قد نواجه مثل هذا الخطأ ليس فقط لأن المتصفح ليس محدثًا ، ولكن أيضًا بسبب العديد من المشكلات. لهذا ، سنحاول حل المشكلة بإخبارك ببعض الاقتراحات. لإصلاح هذا الخطأ ، يمكنك إيجاد حل للمشكلة باتباع الاقتراحات أدناه. أي متصفح تستخدمه قديم ، مما قد يمنعك أو يقيد وصولك إلى العديد من المواقع. لهذا ، قد تحتاج إلى التحقق مما إذا كان متصفحك محدثًا. إذا لم يكن متصفحك محدثًا ، يمكنك التحقق من استمرار المشكلة عن طريق إجراء آخر تحديث. يهدف Instagram إلى تقديم تجربة أفضل للمستخدمين من خلال تخزين الحسابات والبيانات الأخرى في المتصفح. ومع ذلك ، إذا حدث الخطأ بسبب أي مشكلة في ملفات ذاكرة التخزين المؤقت المؤقتة ، فقد نواجه العديد من المشكلات. لهذا ، يمكننا إنشاء ملفات ذاكرة تخزين مؤقت جديدة مرة أخرى عن طريق حذف ملفات ذاكرة التخزين المؤقت المعيبة. بعد إجراء هذه العملية ، يمكنك التحقق من استمرار المشكلة. قم بتعطيل أي مكون إضافي من شأنه حظر موقع الويب في الخلفية. لهذا ، انتقل إلى صفحة المكونات الإضافية وقم بتعطيل جميع المكونات الإضافية وتحقق من استمرار المشكلة. يمكن أن تتسبب مشكلة الاتصال بالإنترنت في حدوث العديد من الأخطاء. إذا كان اتصالك بالإنترنت بطيئًا أو غير متصل ، فلنقدم بعض الاقتراحات لإصلاحه. بعد هذه العملية ، يمكنك فتح اللعبة عن طريق إعادة تشغيل الكمبيوتر. إذا استمرت المشكلة ، فلننتقل إلى اقتراح آخر. يمكننا القضاء على المشكلة عن طريق تسجيل خادم DNS آخر على الكمبيوتر. بعد هذه العملية ، أعد تشغيل الكمبيوتر وشغّل لعبة Roblox. قد تمنعك أي مشكلة في المتصفح من الوصول إلى موقع الويب. لهذا ، يمكنك التحقق من استمرار المشكلة باستخدام متصفح مختلف. إذا استمرت المشكلة على الرغم من استخدامك لمتصفح مختلف ، فأوقف تشغيل المودم ثم أعد تشغيله ، وقم بتحديث الإنترنت ، وأعد تشغيل الكمبيوتر للتحقق من استمرار المشكلة. نعم أيها الأصدقاء ، لقد حللنا مشكلتنا تحت هذا العنوان. إذا استمرت مشكلتك ، فيمكنك الاستفسار عن الأخطاء التي تواجهها من خلال الدخول إلى منصة FORUM . 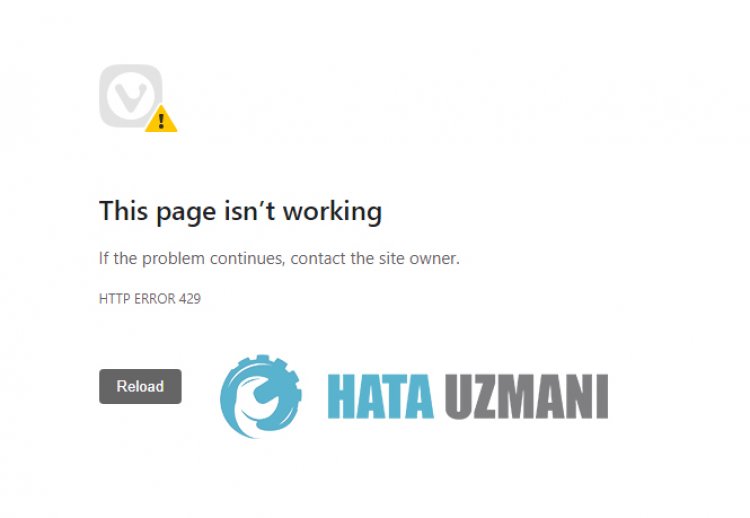
كيفية إصلاح خطأ Instagram Http 429
1-) تحديث المتصفح باستمرار
2-) مسح ذاكرة التخزين المؤقت لـ Instagram
3-) تعطيل المكونات الإضافية غير الضرورية
4-) تحقق من اتصالك
مسح ذاكرة التخزين المؤقت لنظام أسماء النطاقات
5-) تسجيل خادم DNS آخر
6-) تسجيل الدخول من متصفح مختلف
