كيفية إصلاح GTA V غير قادر على اكتشاف خطأ مشغل الوسائط؟
"تعذر اكتشاف Windows Media Player على نظامك. الرجاء تثبيت Windows Media Player ، ثم إعادة محاولة التثبيت." سنحاول حل الخطأ في هذه المقالة.

يُحظر على لاعبي GTA 5 الوصول إلى اللعبة بعد تشغيل اللعبة ، ويواجهون الخطأ " تعذر اكتشاف Windows Media Player على نظامك. الرجاء تثبيت Windows Media Player ، ثم إعادة محاولة التثبيت. " . إذا كنت تواجه مثل هذه المشكلة ، يمكنك إيجاد حل باتباع الاقتراحات أدناه.
ما هو GTA V غير قادر على اكتشاف خطأ مشغل الوسائط؟
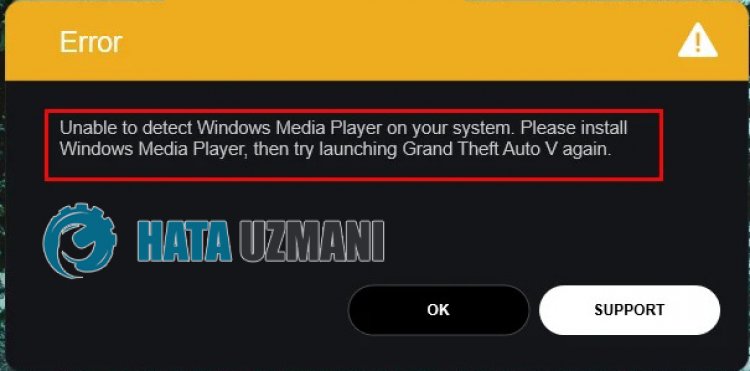
تستخدم GTA 5 نظام Windows Media Player لعكس صور الفيديو المختلفة في اللعبة لمستخدميها. إذا لم يتعرف أحد التطبيقات على Window Media Player بسبب أي مشكلة ، فقد يتسبب ذلك في مواجهتنا لمثل هذه الأخطاء. لهذا ، سنحاول حل المشكلة بإخبارك ببعض الاقتراحات.
كيفية إصلاح GTA V غير قادر على اكتشاف خطأ مشغل الوسائط
يمكننا حل المشكلة باتباع الاقتراحات أدناه لإصلاح هذا الخطأ.
1-) أعد تشغيل الكمبيوتر
قد تواجه مثل هذه المشكلة مع العديد من التطبيقات التي تعمل داخل نظام Windows ولا تعمل بشكل صحيح. لهذا ، يمكننا القضاء على المشكلة عن طريق تحديث نظامك. يمكنك التحقق من استمرار المشكلة عن طريق إعادة تشغيل الكمبيوتر.
2-) تحقق من خدمة Rockstar
قد تتسبب خدمة Rockstar التي لا تعمل في مواجهة مثل هذه المشكلات. لهذا ، نحتاج إلى التحقق مما إذا كانت الخدمة قيد التشغيل.
- نكتب " الخدمات " في شاشة بدء البحث ونفتحها.
- في الشاشة التي تفتح ، نجد خدمة " Rockstar Game Library Services " ثم انقر نقرًا مزدوجًا عليها.
- سيتم تعطيل نوع بدء التشغيل على الشاشة التي تفتح. قمنا بتغيير الخيار المعطل إلى " تلقائي " ثم نضغط على الزر " تطبيق ".

- بعد هذه العملية ، سيتم فتح زر البدء. ثم نقوم بتشغيل الخدمة بالضغط على زر "ابدأ .

- بعد هذه العملية ، سيتم الآن تشغيل خدمة " Rockstar Game Library Services ".
بعد إكمال العملية بنجاح ، يمكنك بدء لعبة GTA 5 عن طريق تشغيل برنامج Rockstar Games Launcher.
3-) قم بتثبيت أو تنشيط Windows Media Player
من الواضح أن السبب الشائع للخطأ يرجع إلى تعطيل Windows Media Player أو عدم تثبيته ، كما هو مذكور في رسالة الخطأ. لهذا ، يمكننا القضاء على المشكلة عن طريق التحقق من المكون الإضافي.
- انقر على رمز البدء وافتح قائمة " الإعدادات ".
- انقر على " التطبيقات " في القائمة المنسدلة.
- انقر على " التطبيقات الافتراضية " جهة اليمين.
- حدد بعد ذلك " Windows media player " من خلال النقر على " إضافة ميزة " ضمن خيار " Video Player ".
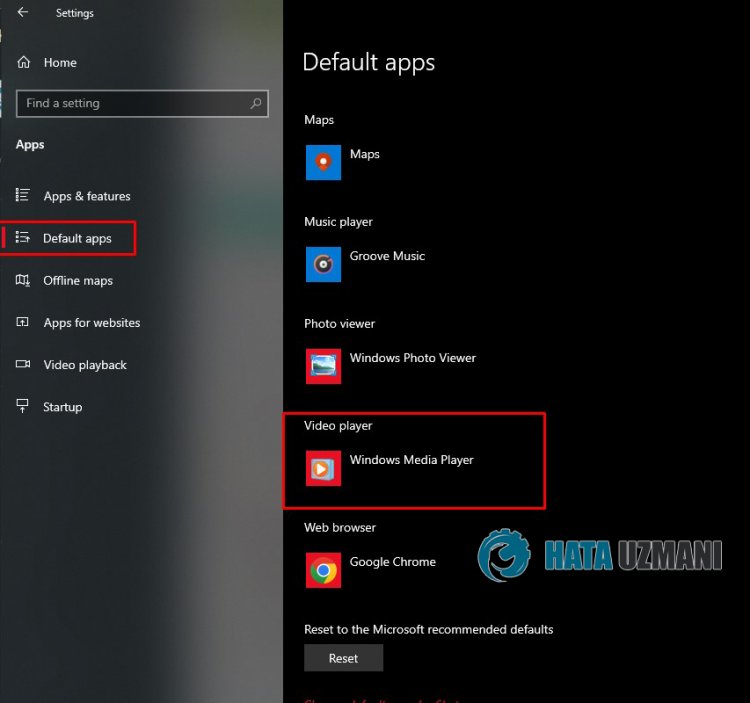
بعد هذه العملية ، لنقم بتنشيط نظام Windows Media Player عبر نظام Windows.
- في شاشة بدء البحث ، اكتب " لوحة التحكم " وافتحها.
- انقر على خيار " البرامج " على الشاشة التي تفتح.
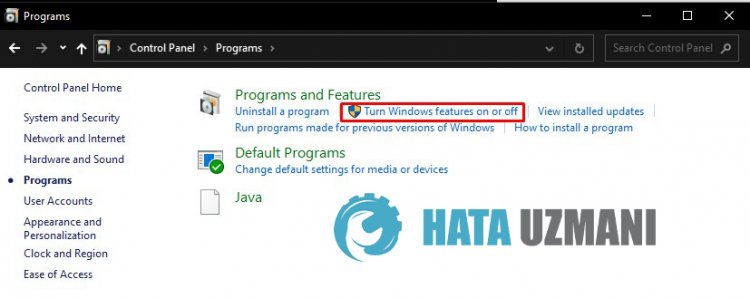
- انقر بعد ذلك على " تشغيل ميزات Windows أو إيقاف تشغيلها " وتحقق من تمكين " Windows Media Player ".
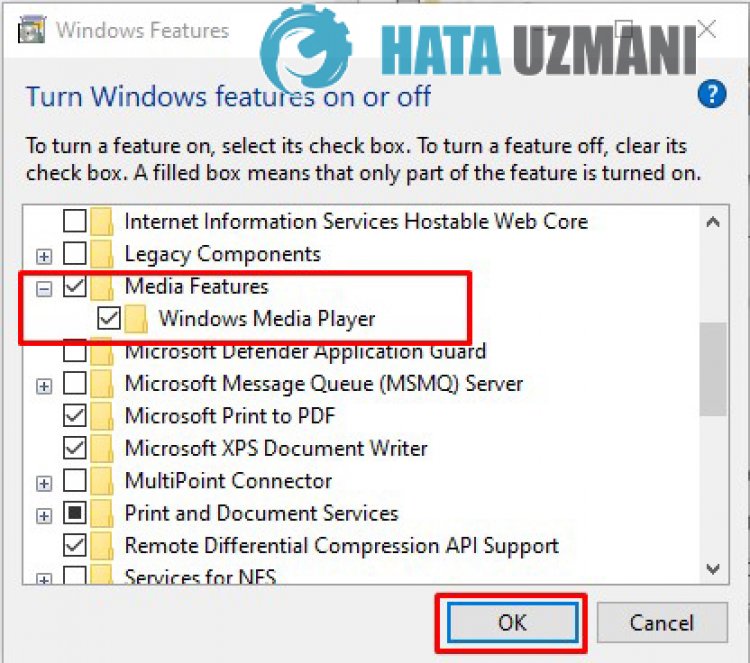
4-) التحقق من سلامة الملف
سنتحقق من سلامة ملف اللعبة ونفحص وتنزيل أي ملفات مفقودة أو غير صحيحة. لهذا ؛
للاعبي Epic Games ؛
- افتح برنامج Epic Games
- افتح قائمة المكتبة.
- انقر على النقاط الثلاث في الجزء السفلي من لعبة GTA V.
- انقر فوق تحقق في الشاشة التي تفتح.
للاعبي Steam ؛
- افتح برنامج Steam
- افتح قائمة المكتبة.
- انقر بزر الماوس الأيمن على لعبة GTA V على اليسار وافتح علامة التبويب خصائص .
- افتح قائمة الملفات المحلية في الجانب الأيسر من الشاشة التي تفتح.
- انقر فوق الزر تحقق من سلامة ملفات اللعبة في قائمة الملفات المحلية التي واجهناها.
بعد هذه العملية ، سيتم إجراء التنزيل عن طريق فحص ملفات اللعبة التالفة. بعد انتهاء العملية ، حاول فتح اللعبة مرة أخرى.
![كيفية إصلاح خطأ خادم YouTube [400]؟](https://www.hatauzmani.com/uploads/images/202403/image_380x226_65f1745c66570.jpg)



























