تم: أدوات تحكم لعبة Marvel's Spider-Man Remastered Gamepad لا تعمل
في هذه المقالة ، سنحاول حل مشكلة "عدم عمل عناصر التحكم في Gamepad" التي يواجهها لاعبو Marvel's Spider-Man Remastered في اللعبة.

يلاحظ لاعبو Marvel's Spider-Man Remastered أن عناصر تحكم Gamepad لا تعمل عندما يريدون تحديد وحدة تحكم Gamepad على أجهزة الكمبيوتر الخاصة بهم واستخدامها في اللعبة. إذا كنت تواجه مثل هذه المشكلة ، يمكنك إيجاد حل باتباع الاقتراحات أدناه.
لماذا لا تعمل عناصر تحكم لعبة Marvel's Spider-Man Remastered Gamepad
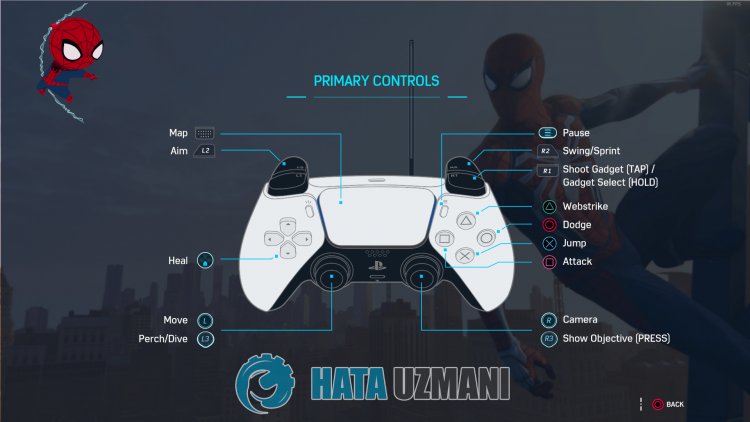
يمكن أن تحدث هذه المشكلة التي نواجهها بسبب العديد من الأخطاء. على الرغم من أنه يبدو خطأ بسيطًا ، فقد نحتاج إلى التحقق مما إذا كان جهاز Gamepad قيد التشغيل. العديد من الأخطاء البسيطة مثل هذه يمكن أن تجعلنا نواجه مثل هذه المشاكل. لهذا ، سنقدم لك معلومات حول كيفية قراءة جهاز لوحة الألعاب غير القابل للقراءة من خلال ذكر بعض الاقتراحات.
كيفية إصلاح مشكلة عدم عمل لوحة ألعاب Marvel's Spider-Man Remastered
لإصلاح هذه المشكلة ، يمكنك إيجاد الحل باتباع الاقتراحات أدناه.
1-) تأكد من تشغيل وحدة التحكم الخاصة بك
كما ذكرنا أعلاه ، على الرغم من أنه قد يبدو حلًا بسيطًا لك ، إلا أنه قد يتجاهله بعض المستخدمين. لهذا ، قد نحتاج إلى التحقق أولاً من تشغيل وحدة التحكم الخاصة بك. إذا تم إيقاف تشغيل وحدة التحكم الخاصة بك ، فقم بتشغيلها وأعد تشغيل اللعبة لمعرفة ما إذا كانت المشكلة قائمة.
2-) أعد تشغيل اللعبة
إذا قمت بتعريف وحدة التحكم الخاصة بك لجهاز الكمبيوتر الخاص بك ولكن عناصر تحكم Gamepad لا تعمل في اللعبة ، فأغلق اللعبة تمامًا وافتحها مرة أخرى. هذا يمكن أن يساعد اللعبة على قراءة وحدة التحكم الخاصة بك. الأخطاء البسيطة يمكن أن تجعلنا نواجه مثل هذه المشاكل.
3-) أعد تشغيل الكمبيوتر
لمنع قراءة وحدة التحكم الخاصة بك للحظات ، يمكننا التخلص من المشكلة عن طريق إعادة تشغيل الكمبيوتر. للقيام بذلك ، أعد تشغيل الكمبيوتر ، وافصل / قم بتوصيل وحدة التحكم مرة أخرى ، وقم بتشغيل اللعبة وتحقق من استمرار المشكلة.
4-) افصل عصا التحكم وعناصر التحكم الأخرى المتصلة بالكمبيوتر
افصل جميع أجهزة USB الخارجية الأخرى ، ووحدة التحكم الإضافية ، وعصا التحكم ، و hotas ، و Razer Tartarus ، وافصل أي محول USB إضافي متصل بالكمبيوتر. قد تتسبب محولات USB الإضافية هذه في حدوث تعارض مع وحدة التحكم التي تريد تعريفها ولا تعمل.
5-) تكوين وحدة التحكم
قد يتسبب عدم تكوين وحدة التحكم في مواجهة مشكلات سهولة القراءة.
- افتح تطبيق Steam
- افتح قائمة " الإعدادات " من خلال النقر على Steam "أعلى اليمين.
- افتح خيار " وحدة التحكم " على اليسار في النافذة التي تفتح وانقر على خيار " إعدادات وحدة التحكم العامة ".
- قم بتنشيط خيار " دعم تكوين Playstation " في شاشة النافذة الجديدة التي تفتح. إذا كان دعم تكوين Xbox و Switch نشطًا ، فقم بتعطيله.
بعد هذه العملية ، أغلق النافذة وشغّل اللعبة وتحقق من استمرار المشكلة.
6-) تمكين أو تعطيل إدخال البخار
يمكننا القضاء على المشكلة من خلال تمكين أو تعطيل إدخال Steam. لهذا ؛
- افتح تطبيق Steam
- افتح قائمة " المكتبة " داخل التطبيق.
- افتح قائمة "الخصائص من خلال النقر بزر الماوس الأيمن على لعبة" Marvel's Spider-Man Remastered "على الشاشة التي تفتح.
- انقر على " وحدة التحكم " في الجانب الأيمن في النافذة الجديدة التي تفتح وانقر على " تعطيل إدخال Steam ". إذا تم تحديد " تعطيل تسجيل الدخول إلى Steam " ، فاحفظه باسم " تمكين تسجيل الدخول إلى Steam " وتحقق من استمرار المشكلة.
إذا أجريت هذه العملية واستمرت مشكلتك ، فلننتقل إلى اقتراحنا الآخر.
7-) استخدم Steam Widescreen Mode
يمكننا القضاء على المشكلة باستخدام وضع Steam العريض.
- افتح تطبيق Steam
- افتح القائمة بالنقر على " وضع الشاشة العريضة " في الزاوية العلوية اليسرى من التطبيق.
- شغّل لعبة Marvel's Spider-Man Remastered في القائمة التي تفتح وتحقق من استمرار المشكلة.
8-) ضبط تكوين وحدة التحكم في وضع Steam Widescreen Mode
يمكننا حل المشكلة عن طريق ضبط تكوين وحدة التحكم في وضع Steam العريض.
- افتح تطبيق Steam
- افتح القائمة بالنقر على " وضع الشاشة العريضة " في الزاوية العلوية اليسرى من التطبيق.
- افتح قائمة " المكتبة " في القائمة المنسدلة. وحدد اللعبة " Marvel's Spider-Man Remastered ".
- ثم انقر فوق " إعدادات اللعبة " جهة اليمين وانقر على " خيارات التحكم ". (لفتح هذه القائمة ، يجب تحديد وحدة التحكم للكمبيوتر.)
- احفظ خيار " Steam Entry " على الشاشة التي تفتح بالنقر على خيار " Forced Closed ". بعد هذه العملية ، قم بتشغيل اللعبة وتحقق من استمرار المشكلة. إذا استمرت المشكلة ، افعل الشيء نفسه مرة أخرى ، وغيّر خيار " Steam Entry " إلى " Forced " وشغّل اللعبة.
نعم أيها الأصدقاء ، لقد حللنا مشكلتنا تحت هذا العنوان. إذا استمرت مشكلتك ، فيمكنك الاستفسار عن الأخطاء التي تواجهها من خلال الدخول إلى منصة FORUM التي نمتلكها فتح.
