DX11 السمة ميزة المستوى 10.0 حل الخطأ
لقد حاولنا حل الخطأ "DX11 Feature Level 10.0" الذي حدث بعد التحديث الأخير لـ Valorant نيابة عنك في هذه المقالة.

خطأ DX11 Feature Level 10.0 الذي تلقيناه بعد شاشة Valorant Launcher يجعلها فوضى للاعبين :) لنرى لماذا نواجه هذا الخطأ وكيف يمكننا التخلص من هذا الخطأ.
لماذا أحصل على خطأ في المستوى 10.0 من ميزات Valorant DX11؟
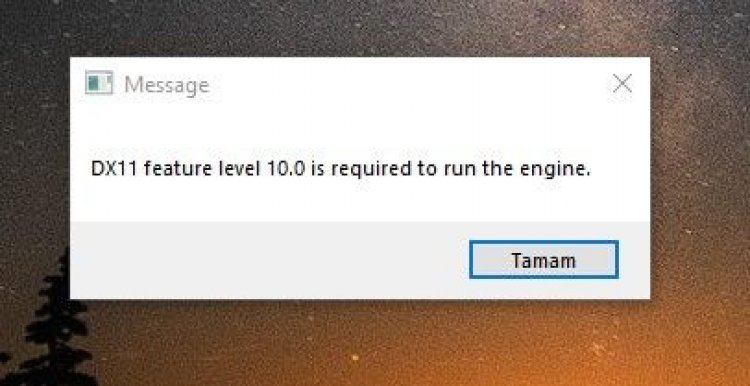
الأصدقاء ، أولاً وقبل كل شيء ، ما يسميه DX11 هو Directx 11 ، وهو نوع من البرامج التي تتيح تشغيل البرامج والألعاب على جميع أجهزة الكمبيوتر من خلال مكتبات DirectX. لهذا السبب ، يظهر إصدار DirectX 11 كخطأ نظرًا لأنه لا يتطابق تمامًا مع بطاقة الفيديو الخاصة بنا في لعبة Valorant. بالطبع سنتخلص من هذه المشكلة بالبرنامج الذي طوره DirectX.
كيف أحل خطأ Valorant DX11 Feature Level 10.0؟
بادئ ذي بدء ، نحتاج إلى التحقق مما إذا كانت لدينا مكتبة DirectX 11 لحل هذا الخطأ ؛
- نقوم بتشغيل الأمر من خلال البحث عن dxdiag في شريط بدء البحث.
- دعنا نقول نعم لشاشة التحذير التي تظهر (تختلف من مستخدم لآخر).
- سنرى إصدار DirectX الخاص بنا على الشاشة التي تفتح. إذا لم يكن DirectX11 مرئيًا ، فيمكنك تنزيل مكتبة DirectX11 من خلال الوصول هنا.
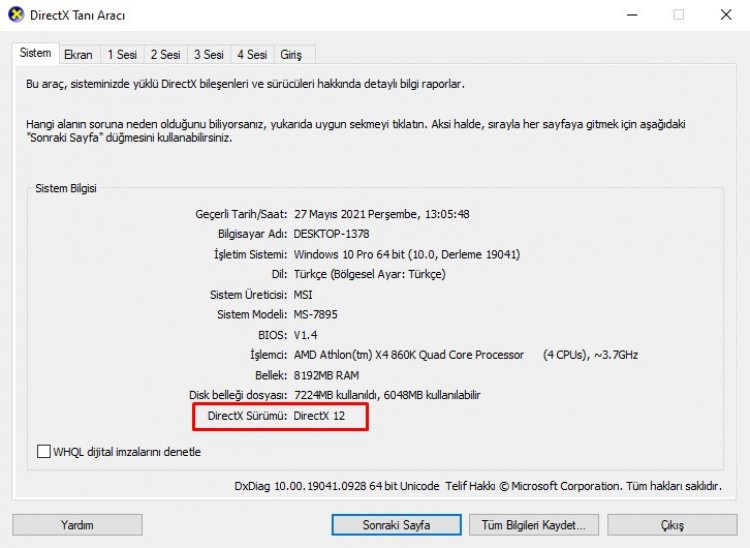
- تبدو بطاقة الفيديو الخاصة بي بهذا الشكل لأنها تدعم إصدار DirectX12. للحصول على أحدث إصدار من إصدار Directx الخاص بك ، نحتاج إلى تحديث بطاقة الرسومات الخاصة بنا باستمرار.
الحفاظ على بطاقة الرسومات الخاصة بك محدثة
نحتاج إلى تحديث مكتبة DirectX وبطاقة الرسومات الخاصة بنا. بالنسبة للمستخدمين الذين يستخدمون بطاقات رسومات Nvidia و AMD ، دعنا نوضح لك كيفية تحديث بطاقة الرسومات الخاصة بك في إطار هذا الموضوع.
للمستخدمين الذين يستخدمون بطاقات رسومات Nvidia ؛
- بادئ ذي بدء ، نحتاج إلى تنزيل وتثبيت برنامج Geforce Experience الذي أصدرته Nvidia.
- بعد الانتهاء من عملية التنزيل والتثبيت ، نفتح برنامجنا ونفتح قائمة برامج التشغيل أعلاه.
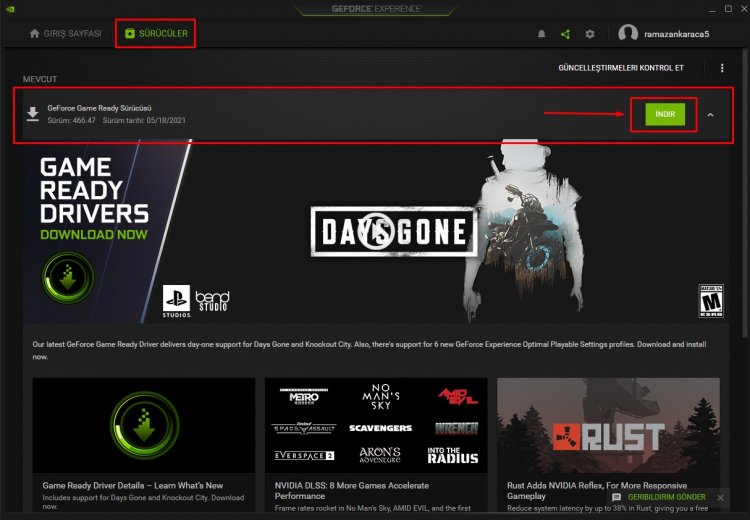
- كما هو مبين في الصورة ، تلقينا طلب تحديث جديد لبطاقة الفيديو الخاصة بنا ، لذا لنقم بتنزيل التحديث الخاص بنا عن طريق النقر فوق زر التنزيل.
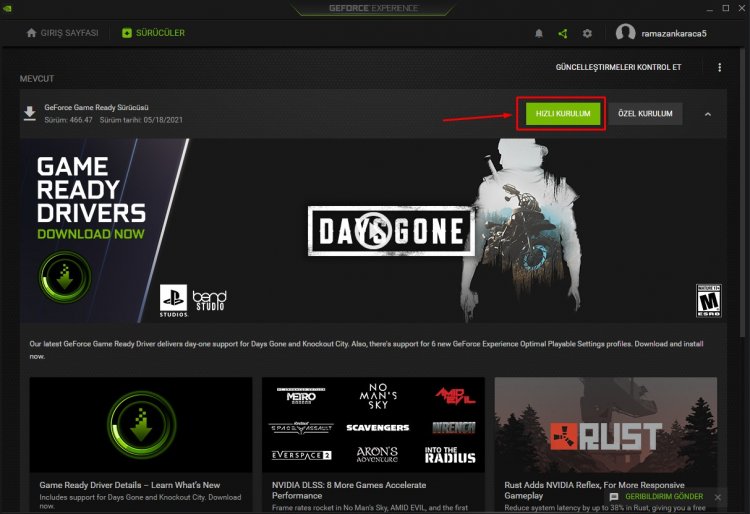
- بعد اكتمال التنزيل ، لنقم بإجراء التثبيت بالضغط على زر الإعداد السريع.
- بعد الانتهاء من ذلك ، أعد تشغيل الكمبيوتر.
للمستخدمين مع بطاقات الرسومات AMD ؛
- نحتاج إلى تنزيل برنامج AMD Radeon Software وتثبيته ، والذي أصدرته شركة AMD.
- بعد الانتهاء من عملية التنزيل والتثبيت ، نفتح برنامجنا وننقر فوق الزر "التحقق من وجود تحديثات" أسفل قائمة برامج التشغيل والبرامج الموجودة على اليمين للتحقق مما إذا كانت بطاقة الفيديو الخاصة بنا محدثة أم لا.
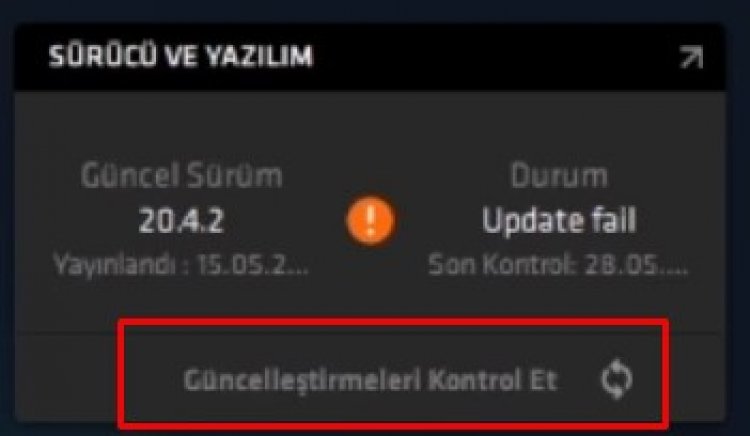
- إذا كان هناك موقف يجب تحديثه ، فستظهر شاشة التحديث. يمكنك إعادة تشغيل جهاز الكمبيوتر الخاص بك عن طريق إجراء عملية التحديث.
إذا لم يعمل شيء ؛
- انقر هنا لتنزيل برنامج Directx وفتح البرنامج.

- إذا كان حاسوبك 32 بت "dxcpl32bit new.zip" ، إذا كان 64 بت ، نقوم بتنزيل ملف "dxcpl64bit new.zip" ونشغل برنامج "dxcpl32 & 64.exe" في ملف مضغوط عن طريق رميها إلى سطح المكتب.
- نضغط على خيار تحرير القائمة على الجانب الأيمن من الشاشة التي تظهر.
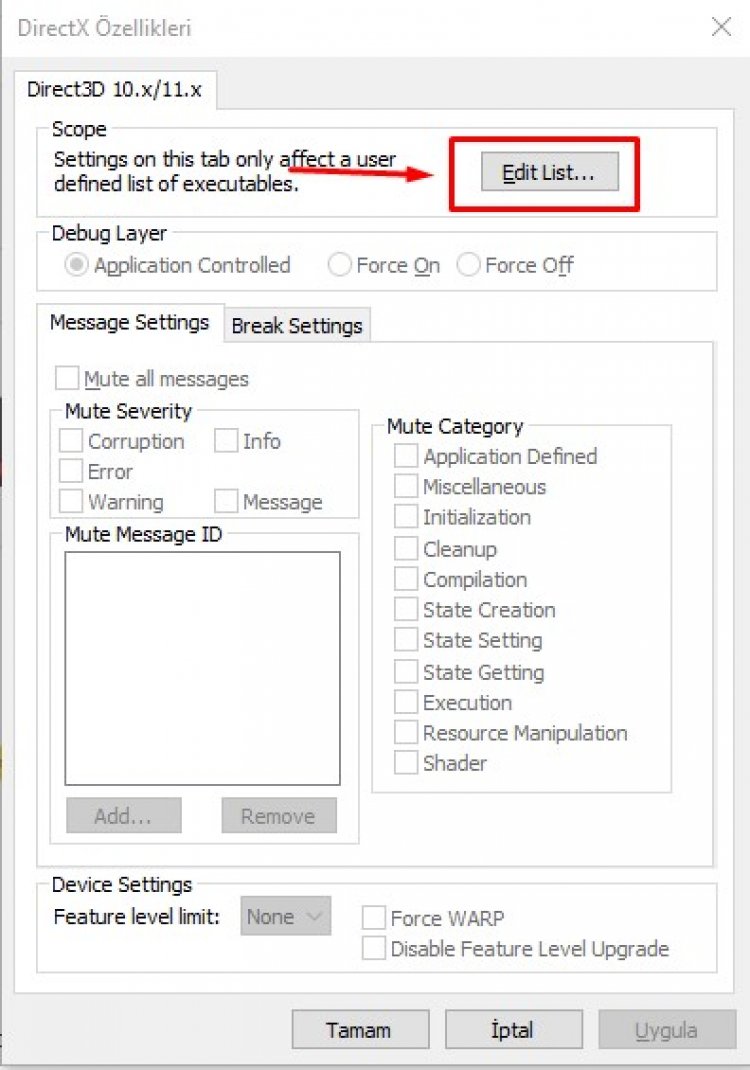
- بالضغط على ثلاث نقاط على الشاشة التي تفتح ؛
- C: \ Riot Games \ Riot Client \ RiotClientServices.exe
- C: \ Riot Games \ VALORANT \ VALORANT \ Live \ VALORANT.exe
- C: \ Riot Games \ VALORANT \ Live \ ShooterGame \ Binaries \ Win64 \ VALORANT-Win64-Shipping.exe
- نختار هذه الملفات ونضغط على زر موافق.
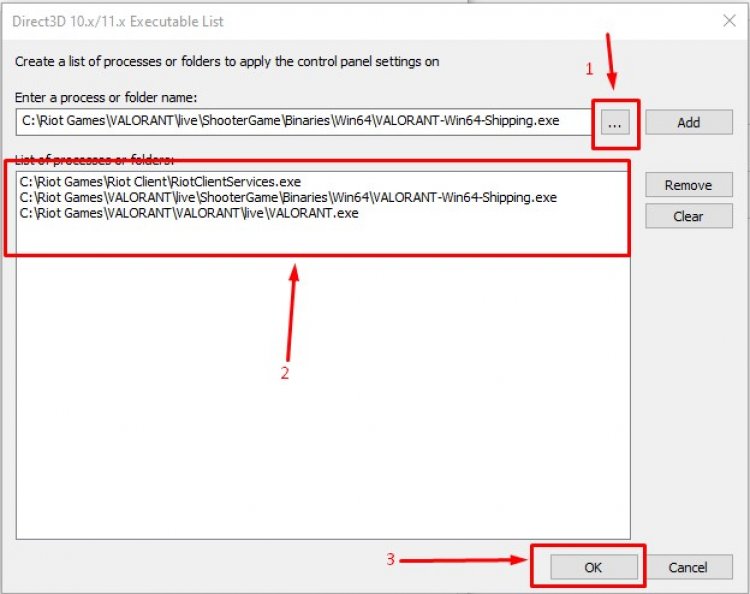
- على الشاشة التي تظهر ، نقوم بإجراء العمليات كما ذكرت في الصورة أدناه ونضغط على الزر "تطبيق".
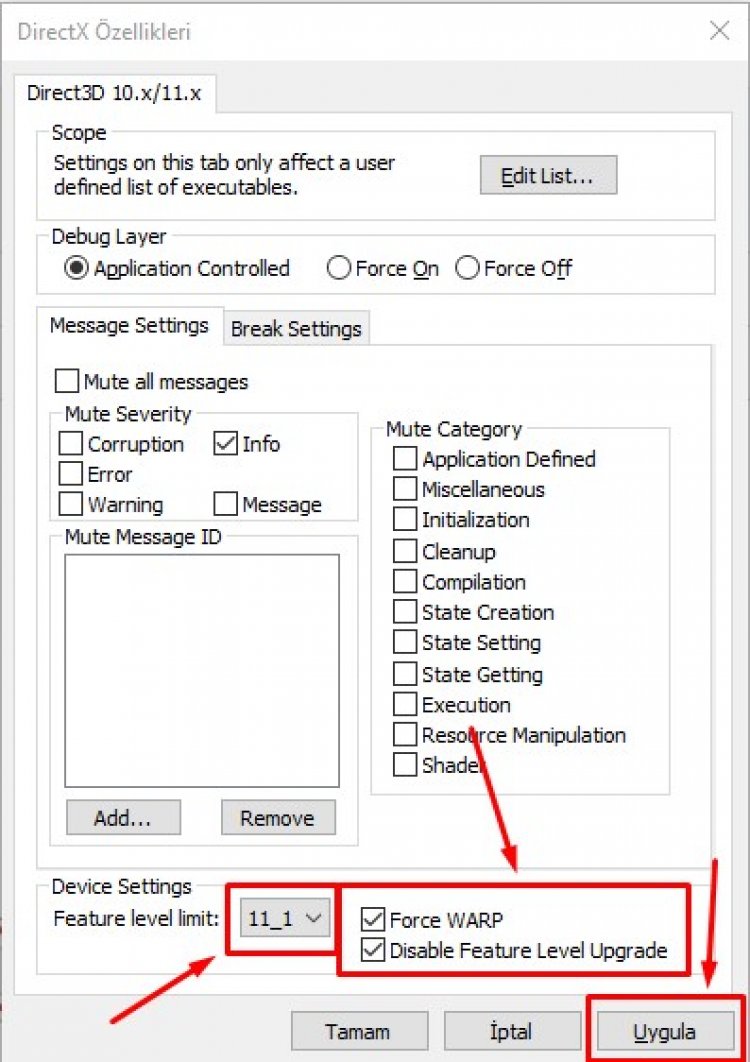
- بعد هذه العملية ، يمكنك إعادة تشغيل جهاز الكمبيوتر الخاص بنا وفتح لعبة Valorant. إذا استمر ظهور الأخطاء ؛
- افتح برنامج dxcpl34 & 64bit.exe مرة أخرى.
- انقر فوق الزر "تحرير قائمة" وانقر فوق الزر مسح على اليمين ثم قل "موافق".
- ثم حاول إغلاق البرنامج وفتح لعبة Valorant مرة أخرى بقول "تطبيق".
إذا استمر الخطأ ، فقد لا تدعم بطاقة الفيديو اللعبة. لهذا ، يمكنك الاتصال بفرق الدعم الباسلة.
![كيفية إصلاح خطأ خادم YouTube [400]؟](https://www.hatauzmani.com/uploads/images/202403/image_380x226_65f1745c66570.jpg)



























