如何修复命运 2 错误代码 CENTIPEDE?
在本文中,我们将尝试解决命运2玩家在运行游戏后遇到的“错误代码:CENTIPED”错误。

《命运2》玩家在运行游戏后遇到“您与《命运2》服务器的连接已丢失。请检查您的网络配置并重试。错误代码:CENTIOEDE”错误,导致连接丢失。如果您遇到此类问题,可以按照以下建议找到解决方案。
什么是《命运 2》错误代码 CENTIPEDE?
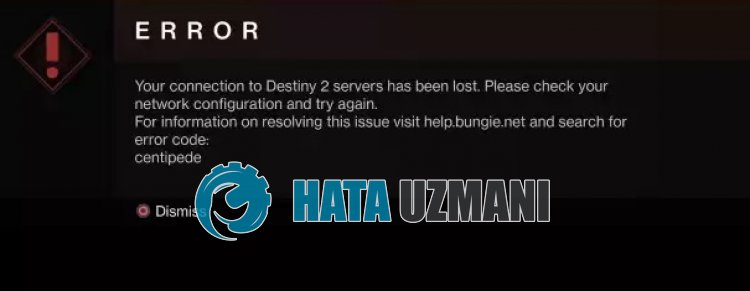 /p>
/p>
此错误通常是由于网络连接不稳定导致玩家无法访问游戏。
这是连接到 Wi-Fi 网络的用户经常遇到的错误。因此,建议连接到 Wi-Fi 网络的用户使用以太网电缆。
此错误通常显示为临时错误。遇到错误的用户可以忽略并继续游戏。
但是,对于经常遇到它的用户,这可能会限制访问游戏。
为此,我们将通过一些建议向您提供有关如何解决问题的信息。
如何修复 Destiny 2 错误代码 CENTIPEDE?
我们将尝试通过执行以下建议来解决此问题以修复此错误。
1-) 不要使用 Wi-Fi 网络
如果您通过 Wi-Fi 网络访问,您可能会遇到诸如此类的各种游戏内连接问题,因为您的信号连接受限。
为此,您可以选择有线连接而不是 Wi-Fi 网络。
如果在建立有线连接后问题仍然存在,让我们继续我们的其他建议。
2-) 重新启动您的互联网
您的互联网上出现的不稳定连接会导致像这样的各种连接丢失,从而触发一些在线运行的程序。
有一种简单的方法可以修复不稳定的网络连接。这种方式是重新启动调制解调器。为此,请按调制解调器背面的电源按钮将其关闭。
要在调制解调器关闭 20 秒后重新启动调制解调器,请按背面的电源按钮并等待其工作。
重新建立互联网访问后,检查问题是否仍然存在。
3-) 禁用 IPv6 协议
我们可以通过禁用 IPv6 协议来解决这个问题。您可以按照以下步骤应用此设置。
- 首先,在任务管理器的帮助下完全关闭 Destiny 2。
- 打开控制面板并选择网络和 Internet
- 在打开的屏幕上打开网络和共享中心。
- 点击左侧的更改适配器设置。
- 右键单击“连接类型”以打开“属性”菜单。
- 在打开的新窗口中禁用“Internet 协议版本 6”选项,然后点击“确定”按钮。
执行此操作后,检查问题是否仍然存在。
4-) 注册另一个 DNS 服务器
我们可以通过在计算机上注册另一个 dns 服务器来解决问题。
- 打开控制面板并选择网络和 Internet
- 在打开的屏幕上打开网络和共享中心。
- 点击左侧的更改适配器设置。
- 右键单击“连接类型”以打开“属性”菜单。
- 双击 Internet 协议版本 4 (TCP /IPv4)。
- 让我们通过键入我们将在下面提供的 Google DNS 服务器来应用设置。
- 首选 DNS 服务器:8.8.8.8
- 其他DNS服务器:8.8.4.4
- 然后单击“退出时验证设置”选项并按“确定”按钮执行操作。
完成此过程后,请按照以下建议进行操作。
5-) 检查你的连接
互联网连接问题会导致许多错误。如果您的互联网连接速度变慢或断开连接,让我们提供一些修复建议。
- 如果您的网速变慢,请关闭调制解调器,然后再打开。此过程将稍微减轻您的互联网负担。
- 我们可以通过清除 Internet 缓存来消除该问题。
清除 DNS 缓存
- 在开始搜索屏幕中键入“cmd”并以管理员身份运行它。
- 命令提示符屏幕 依次输入以下代码行并按回车键。
- ipconfig /flushdns
- netsh int ipv4 重置
- netsh int ipv6 重置
- netsh winhttp 重置代理
- netsh winsock 重置
- ipconfig /registerdns
- 完成此操作后,会显示您的DNS缓存和代理已成功清除。
完成此过程后,您可以重新启动计算机并检查问题是否仍然存在。
6-) 为命运 2 创建私有端口
如果以上建议都不适合您,我们可以通过设置为《命运 2》配置的端口来解决问题。
- 在开始搜索屏幕中,键入“Windows Defender 防火墙”并将其打开。
- 点击打开的屏幕左侧的“高级设置”。
- 点击打开窗口左侧的“入站规则”选项,然后点击右侧的“新建规则”选项。
- 在打开的新窗口中选择“端口”选项,然后单击“下一步”按钮。
- 完成此过程后,选择“TCP”选项并在下面的框中键入我们将保留的端口,然后单击“下一步”按钮。
- 80、443、1119-1120、3074、3724、4000、6112-6114
- 然后选择“允许连接”选项,按“下一步”按钮,将三个选项设置为选中并单击“下一步” “按钮。
- 然后,提供我们执行安装过程的端口名称,然后按“完成”按钮。
在这个过程中,我们给TCP端口添加了一条新的规则。在我们的下一步操作中,让我们通过连接 UDP 端口来结束我们的进程。
- 然后再次添加新规则并选择“端口”并单击“下一步”按钮。
- 在此过程之后,选择“UDP”选项并在下面的框中键入我们将保留的端口,然后单击“下一步”按钮。
- 80、443、1119-1120、3074、3097-3196、3724、4000、6112-6114、27015-27200
- 然后选择“允许连接”选项,按“下一步”按钮,将三个选项设置为选中并单击“下一步” “按钮。
- 然后,提供我们执行安装过程的端口名称,然后按“完成”按钮。
完成此过程后,您可以检查问题是否仍然存在。
是的,朋友们,我们已经解决了这个标题下的问题。如果您的问题仍然存在,您可以进入我们的FORUM 平台询问您遇到的错误。








![如何修复 YouTube 服务器 [400] 错误?](https://www.hatauzmani.com/uploads/images/202403/image_380x226_65f1745c66570.jpg)


















