如何修复 Minecraft 找不到 Java.dll 错误?
在本文中,我们将尝试解决Minecraft玩家在尝试运行TLauncher时遇到的“Could Not Find Java.dll”、“Could Not Find Java SE Runtime Environment”和“Software\JavaSoft\Java Runtime Environment”错误。打开游戏。

Minecraft 玩家有“Could Not Find Java.dll”、“Could Not Find Java SE Runtime Environment”和“Software\JavaSoft\Java Runtime”运行游戏时遇到错误“环境”并限制访问游戏。如果您遇到此类问题,可以按照以下建议找到解决方案。
什么是 Minecraft 找不到 Java.dll 错误?
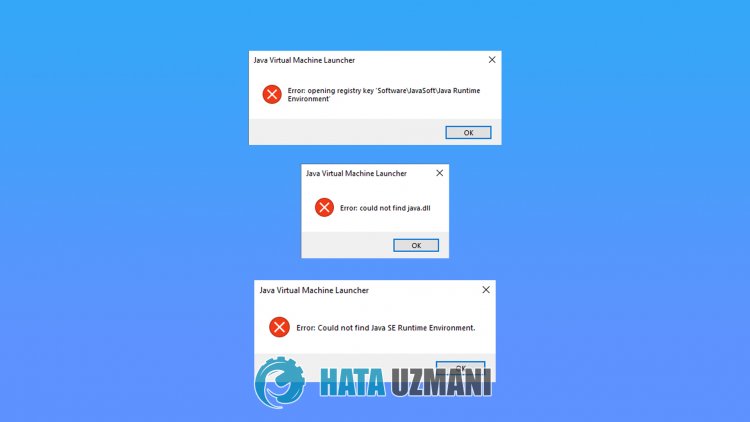
当您的 Windows 操作系统中缺少 java 库时会发生此错误。为此,我们将通过讨论建议为您提供有关如何修复此类错误的信息。
如何修复 Minecraft 找不到 Java.dll 错误?
我们可以按照以下建议解决此错误。
1-) 下载当前的 Java 库
我们可以通过在 Minecraft Launcher 程序中定义当前的 java 库来解决这个问题。
- 首先,通过点击我们将留在旁边的链接打开它。 点击访问 Java 库。
- 在打开的屏幕上单击 JDK 版本。单击最新版本。最新版本现在似乎是 JDK18。

- 在打开的屏幕上点击“Windows/x64”旁边的“zip”选项。

- 单击下载的 zip 文件并将包含的文件夹传输到“C:\Program Files\Java”文件夹中。
- 然后运行 Minecraft Launcher 程序并点击“设置”图标并打开它。
- 在打开的屏幕上选择“Minecraft 设置”选项,然后点击“Selection Java”旁边的“更改”选项强>”。
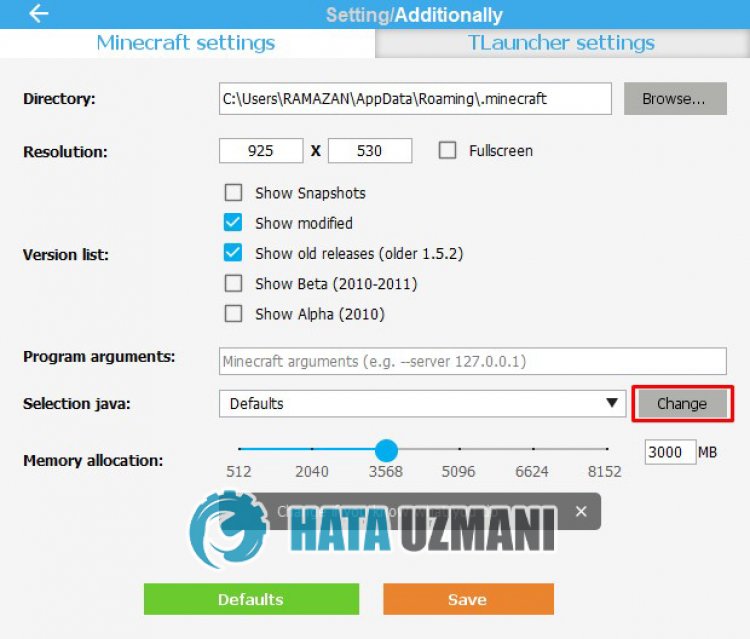
- 然后点击“java文件夹路径”旁边的“浏览”。
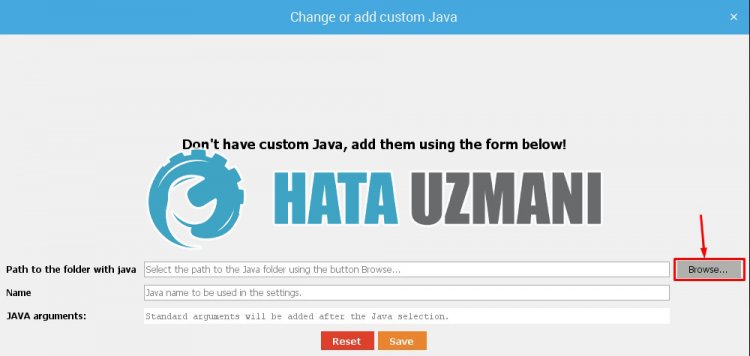
- 在这个过程之后,选择我们转移到“C:\Program Files\Java”文件夹的java库文件夹。
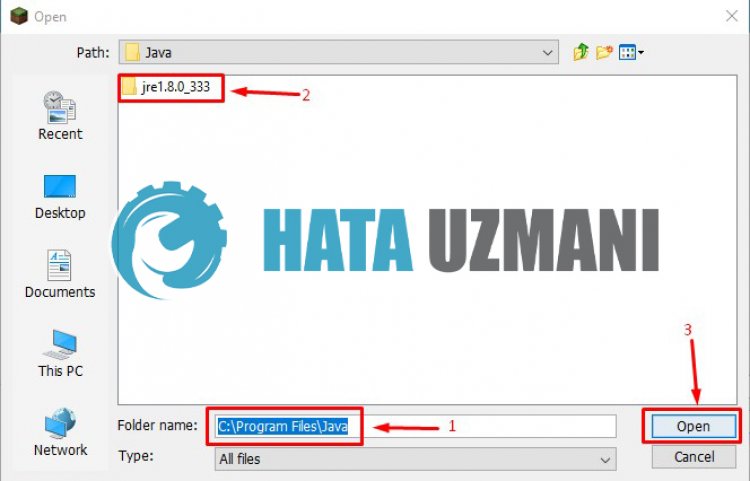
- 然后点击“保存”按钮保存您的交易。
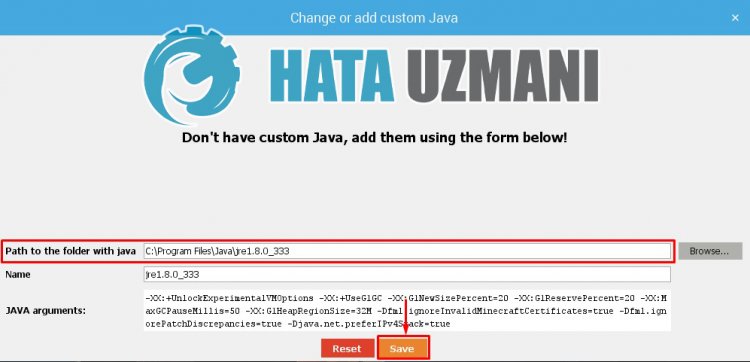
- 关闭窗口并选择“Path to the folder with java”选项,选择我们保存的java库并点击“Save”按钮。</li >
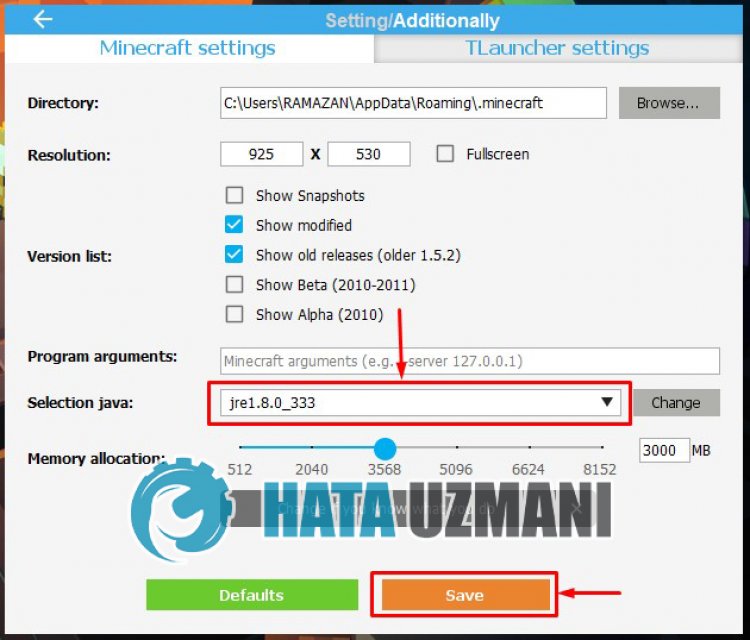
操作成功后,即可开始游戏。








![如何修复 YouTube 服务器 [400] 错误?](https://www.hatauzmani.com/uploads/images/202403/image_380x226_65f1745c66570.jpg)
























