如何修复 GTA V 无法检测到媒体播放器错误?
“无法在您的系统上检测到 Windows Media Player。请安装 Windows Media Player,然后重试安装。”我们将尝试解决本文中的错误。

GTA 5 玩家在运行游戏后被限制访问游戏,遇到错误“无法检测系统上的 Windows Media Player。请安装 Windows Media Player,然后重试安装。” .如果您遇到此类问题,可以按照以下建议找到解决方案。
什么是 GTA V 无法检测媒体播放器错误?
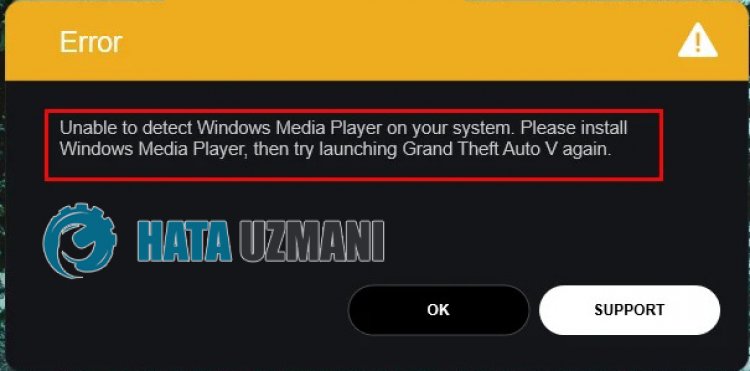
GTA 5 使用 Windows 的媒体播放器系统向用户反映游戏中的各种视频图像。如果由于任何问题导致应用程序无法识别 Window Media Player,则可能会导致我们遇到此类错误。为此,我们将尝试通过告诉您一些建议来解决问题。
如何修复 GTA V 无法检测媒体播放器错误
我们可以按照以下建议解决此错误。
1-) 重启电脑
您可能会遇到在 Windows 系统中运行的各种应用程序无法正常运行的问题。为此,我们可以通过刷新您的系统来消除问题。您可以通过重新启动计算机来检查问题是否仍然存在。
2-) 检查 Rockstar 服务
Rockstar 服务不工作可能会导致我们遇到此类问题。为此,我们需要检查服务是否正在运行。
- 我们在开始搜索屏幕上写“Services”并打开它。
- 在打开的屏幕中,我们找到“Rockstar Game Library Services”服务并双击它。
- 在打开的屏幕上将禁用启动类型。我们将禁用选项更改为“Auto”,然后按“Apply”按钮。

- 完成此过程后,将打开“开始”按钮。然后我们按“Start”按钮运行服务。

- 在此过程之后,“Rockstar Game Library Services”服务现在将运行。
成功完成该过程后,您可以通过运行 Rockstar Games Launcher 程序来启动 GTA 5 游戏。
3-) 安装或激活 Windows Media Player
错误的常见原因显然是由于 Windows Media Player 被禁用或未安装,如错误消息中所述。为此,我们可以通过检查插件来消除问题。
- 点击开始图标并打开“设置”菜单。
- 点击下拉菜单中的“应用程序”。
- 点击左侧的“默认应用”。
- 然后点击“视频播放器”选项下的“添加功能”选择“Windows媒体播放器”。
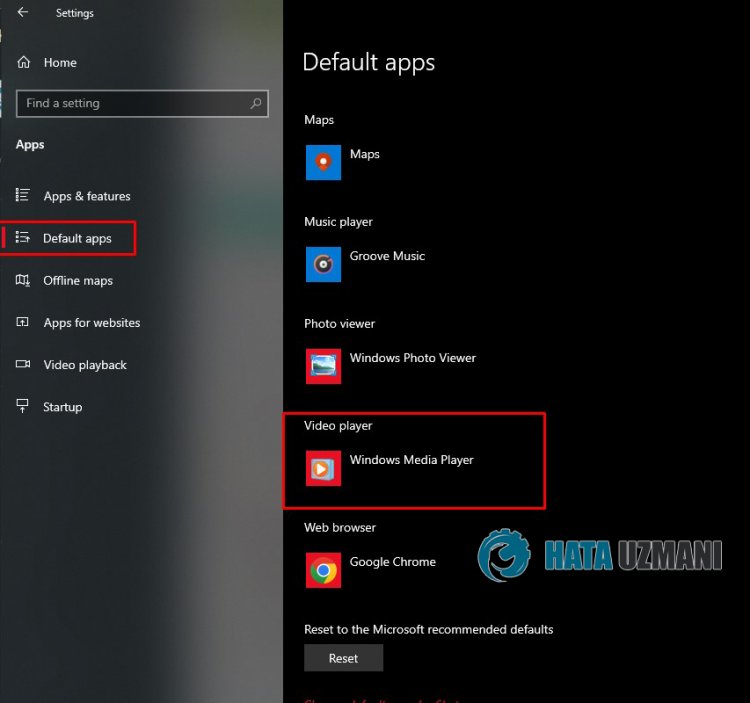
在这个过程之后,让我们在Windows系统上激活Windows Media Player系统。
- 在开始搜索屏幕中,输入“控制面板”并打开它。
- 点击打开屏幕上的“程序”选项。
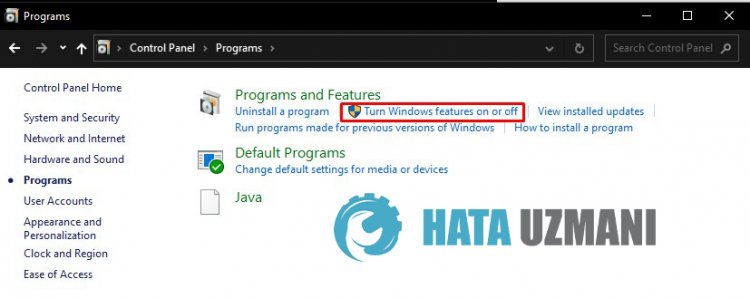
- 然后点击“打开或关闭 Windows 功能”并检查“Windows Media Player”是否已启用。
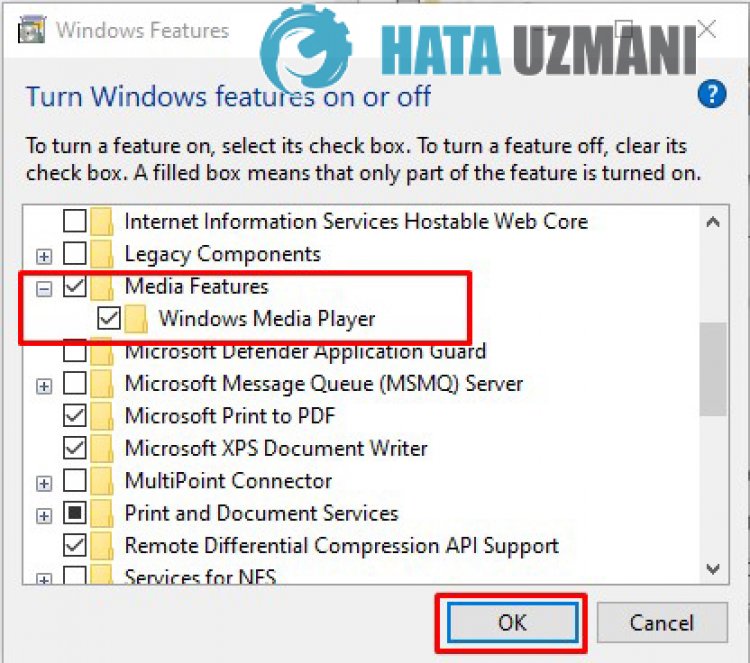
4-) 验证文件完整性
我们将验证游戏文件的完整性并扫描并下载任何丢失或不正确的文件。为此;
对于 Epic Games 玩家;
- 打开 Epic Games 程序。
- 打开库菜单。
- 点击 GTA V 游戏底部的三个点。
- 在打开的屏幕上点击验证。
适用于 Steam 玩家;
- 打开 Steam 程序。
- 打开库菜单。
- 右键单击左侧的 GTA V 游戏并打开属性标签。
- 打开打开屏幕左侧的本地文件菜单。
- 点击“我们遇到的本地文件”菜单中的验证游戏文件完整性按钮。
在此过程之后,将通过扫描损坏的游戏文件来执行下载。该过程完成后,再次尝试打开游戏。
