如何修复 BlueStacks 5 无法在此设备上运行的错误?
在本文中,我们将尝试解决 BlueStacks 5 用户在想要运行任何应用程序时遇到的“无法在此设备上运行”错误。

BlueStacks 5 用户在运行应用程序时遇到错误“无法在此设备上运行”,从而限制了他们对应用程序的访问。如果您遇到此类问题,可以按照以下建议找到解决方案。
什么是 BlueStacks 5 无法在此设备上运行错误?
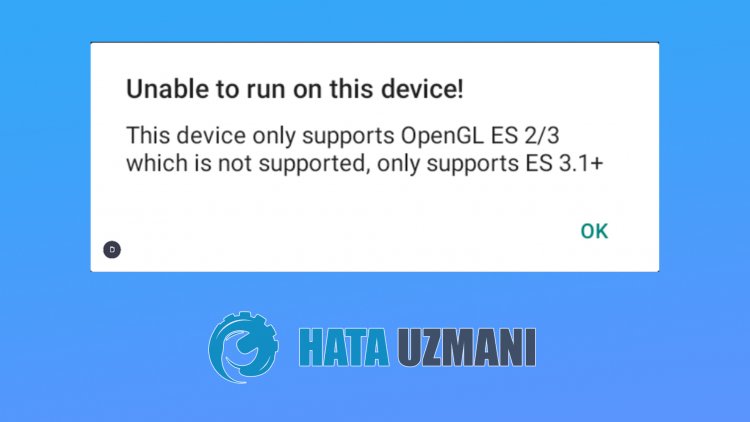
此错误通常是由模拟器程序设置部分中的设备插件显示为旧版本引起的。为此,我们将尝试通过告诉您一些建议来解决问题。
如何修复 BlueStacks 5 无法在此设备上运行的错误
我们将尝试通过为您提供一些修复此错误的建议来解决问题。
1-) 编辑性能设置
如果应用程序不能满足系统,我们可能会遇到这样的错误。为此,我们可以通过增加系统内存来解决这个问题。
- 运行 BlueStacks 5 程序。
- 点击右下角的“设置”图标。
- 点击打开屏幕上的“性能”选项。
- 将菜单中的“CPU”选项设置为“High”。
- 然后将下面的“内存”设置为“Medium”,并将“Performance Mode”设置为“High Performancestrong>”,然后点击“Save Changes”重新启动程序。
在此过程之后,您可以检查问题是否仍然存在。
2-) 编辑图形设置
显卡设置容量低可能会导致应用程序无法满足系统。因此,我们可以通过调整图形设置来解决这个问题。
- 运行 BlueStacks 5 程序。
- 点击右下角的“设置”图标。
- 点击打开的屏幕上的“图形”选项。
- 将菜单中的“图形模式”选项设置为“兼容性”。
- 然后将下方的“Graphics Builder”设置为“OpenGL”,并将“Interface Builder”设置为“Software" 将其设置为 >"。然后将下方的“ASTC textures (Beta)”选项设置为“软件解码”,然后点击“Save Changes”重新启动程序。
在此过程之后,您可以检查问题是否仍然存在。
3-) 编辑设备设置
某些应用程序可能只能在某些设备配置文件上运行,因此我们可能会遇到这样的问题。为此,我们可以通过编辑 BlueStacks 5 开发人员作为附加组件添加的设备设置来消除此问题。
- 运行 BlueStacks 5 程序。
- 点击右下角的“设置”图标。
- 点击打开屏幕上的“设备”选项。
- 点击菜单中“设备配置文件”选项下的下拉菜单,选择不同的设备。
完成此过程后,单击“保存更改”重新启动 BlueStacks 5。然后您可以检查问题是否仍然存在。
4-) 更新 BlueStacks 5 程序
BlueStacks 5 程序不是最新的这一事实可能会导致我们遇到很多问题。为此,我们可以通过更新程序来检查问题是否仍然存在。
- 首先,让我们在任务管理器的帮助下完全关闭 BlueStacks 5 程序。
- 然后,让我们通过访问我们将留在旁边的链接下载 BlueStacks 5 安装程序。 点击下载。
- 下载安装程序后,运行它并点击出现的屏幕上的“更新”按钮。
更新过程成功完成后,您可以运行BlueStacks 5程序并检查问题是否仍然存在。








![如何修复 YouTube 服务器 [400] 错误?](https://www.hatauzmani.com/uploads/images/202403/image_380x226_65f1745c66570.jpg)
















