修复:女神异闻录 5 皇家错误代码:0x80070102
在本文中,我们将尝试解决Persona 5 Royal玩家在运行游戏后遇到的“错误代码:0x80070102”错误。

Persona 5 Royal 玩家在 XBOX 上运行游戏时遇到“错误代码:0x80070102”,限制了他们对游戏的访问。如果您遇到此类问题,可以按照以下建议找到解决方案。
什么是 Persona 5 Royal 错误代码:0x80070102?
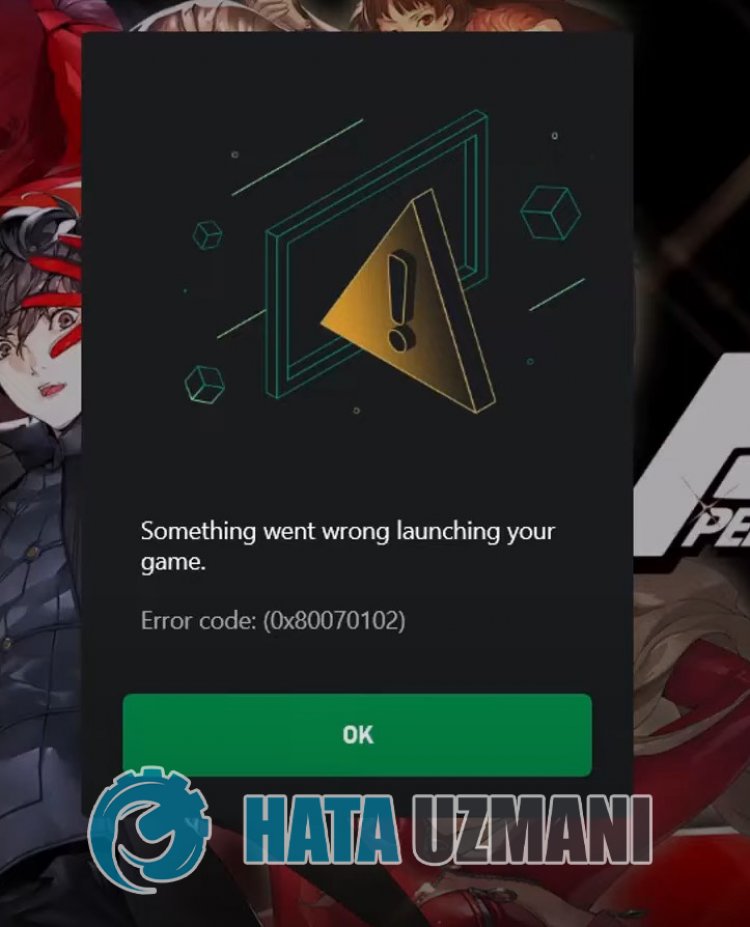
遇到此错误,我们对游戏的访问受到限制,通常是由于 Microsoft Store 或 Xbox 中的缓存问题。当然,我们可能会遇到这样的错误,不仅仅是因为这个问题,还有很多问题。为此,您可以通过告诉您一些建议来解决问题。
Persona 5 Royal 错误代码:0x80070102 如何修复
要修复此错误,您可以按照以下建议找到问题的解决方案。
1-) 检查 Xbox 服务器
Xbox 服务器上的维护工作可能会导致您遇到类似这样的各种问题。为此,我们可以通过检查 Xbox 服务器来了解导致问题的原因。您可以通过单击我们在下方留下的链接来查看 Xbox 服务器。
2-) 重新连接到您的 Microsoft 帐户
尝试通过在 Xbox 程序中关闭您的 Microsoft 帐户来重新连接。执行此操作可以帮助我们解决潜在错误。
- 打开 Xbox 程序。
- 点击右上角的“个人资料”图标,然后点击“注销”。
完成此过程后,再次登录您的 Microsoft 帐户并检查问题是否仍然存在。
3-) 检查 XBOX 服务
禁用 Xbox 服务可能会导致我们遇到此类问题。
- 在开始搜索屏幕中,输入“Services”并打开它。
- 在打开的画面中,依次打开下面我们要留下的服务,将启动类型设置为“自动”并启动服务状态。
- Xbox 配件管理服务
- Xbox Live 身份验证管理器
- Xbox Live 游戏存档
- Xbox Live 网络服务

完成此过程后,您可以打开 Minecraft 游戏并检查问题是否仍然存在。
4-) 重置 Microsoft Store
Microsoft Store 上出现的各种问题都可能导致此类问题。为此,我们可以通过重置Microsoft Store来解决此类问题。
- 在开始搜索屏幕中输入“Microsoft Store”并右键单击它,然后单击“Application Settings”。

- 在打开的屏幕上按“重置”按钮开始重置过程。

在此过程之后,通过登录应用程序检查问题是否仍然存在。
5-) 修复 XBOX 应用程序
Xbox Game Bar 上的各种问题都可能导致此类问题。为此,我们可以通过修复 Xbox Game Bar 来解决此类问题。
- 在开始搜索屏幕中输入“Xbox Game Bar”并右键单击它,然后单击“应用程序设置”。

- 点击打开的屏幕上的“Repair”按钮开始重置过程。

如果此过程没有为您解决问题,请再次执行上述过程并按“重置”按钮重置过程。在此过程之后,再次运行应用程序并检查问题是否仍然存在。
6-) 微软身份提供者
您可能会遇到此类问题,因为您的 Microsoft Store 没有 Microsoft 身份提供程序。
- 首先,您可以通过点击我将在旁边留下的链接访问 Microsoft Store。 点击下载微软身份提供者。
- 在打开的屏幕上点击“Get in Store App”打开 Microsoft Store。
- 然后开始安装过程。
安装过程成功完成后,让我们继续我们的其他建议。
7-) 卸载并重新安装游戏服务
- 右键单击“开始”图标,然后单击“Windows Powershell(管理员)”。
- 让我们将下面的代码粘贴到打开的命令提示符窗口中,然后按回车键并删除游戏服务。
- get-appxpackage Microsoft.GamingServices |删除-AppxPackage -allusers
- 在任何情况下都不要在运行该行代码后关闭命令提示符。完成后,我们重新加载游戏服务。
重新安装游戏服务的流程如下:
- 右键单击“开始”图标,然后单击“Windows Powershell(管理员)”。
- 让我们将下面的代码粘贴到打开的命令提示符窗口中,然后按 Enter 并加载游戏服务。
- 启动 ms-windows-store://pdp/?productid=9MWPM2CQNLHN
- 在任何情况下都不要在运行该行代码后关闭命令提示符。
流程完成后,让我们继续我们的其他建议。
8-) 卸载并重新安装 Microsoft Store
- 右键单击“开始”图标,然后单击“Windows Powershell(管理员)”。
- 让我们将下面的代码粘贴到打开的命令提示符窗口中,然后按 Enter 键并删除 Microsoft Store。
- 获取-AppxPackage *windowsstore* |删除-AppxPackage
- 在任何情况下都不要在运行该行代码后关闭命令提示符。完成此过程后,让我们再次安装 Microsoft Store。
我们将重新安装 Microsoft Store 的过程如下:
- 右键单击“开始”图标,然后单击“Windows Powershell(管理员)”。
- 让我们将下面的代码粘贴到打开的命令提示符窗口中,然后按 Enter 并加载 Microsoft Store。
- Get-AppXPackage *WindowsStore* -AllUsers | Foreach {Add-AppxPackage -DisableDevelopmentMode -Register "$($_.InstallLocation)\AppXManifest.xml"}
- 在任何情况下都不要在运行该行代码后关闭命令提示符。
流程完成后,让我们继续我们的其他建议。
9-) 删除 Microsoft Store 缓存文件
- 在开始搜索屏幕中输入“Run”并打开它。
- 在打开的屏幕上的搜索框中键入以下文件目录,然后按 Enter。
- %UserProfile%\AppData\Local\Packages\Microsoft.WindowsStore_8wekyb3d8bbwe\LocalCache
- 让我们彻底删除打开的屏幕上的文件。完成此过程后,打开 PowerShell 命令提示符,粘贴以下代码行并按 Enter。
- 获取-AppxPackage -AllUsers| Foreach {Add-AppxPackage -DisableDevelopmentMode -Register “$($_.InstallLocation)\AppXManifest.xml”}
运行成功后,查看问题是否依旧。
是的,朋友们,我们已经解决了这个标题下的问题。如果您的问题仍然存在,您可以进入我们的FORUM平台询问您遇到的错误打开了。








![如何修复 YouTube 服务器 [400] 错误?](https://www.hatauzmani.com/uploads/images/202403/image_380x226_65f1745c66570.jpg)


















